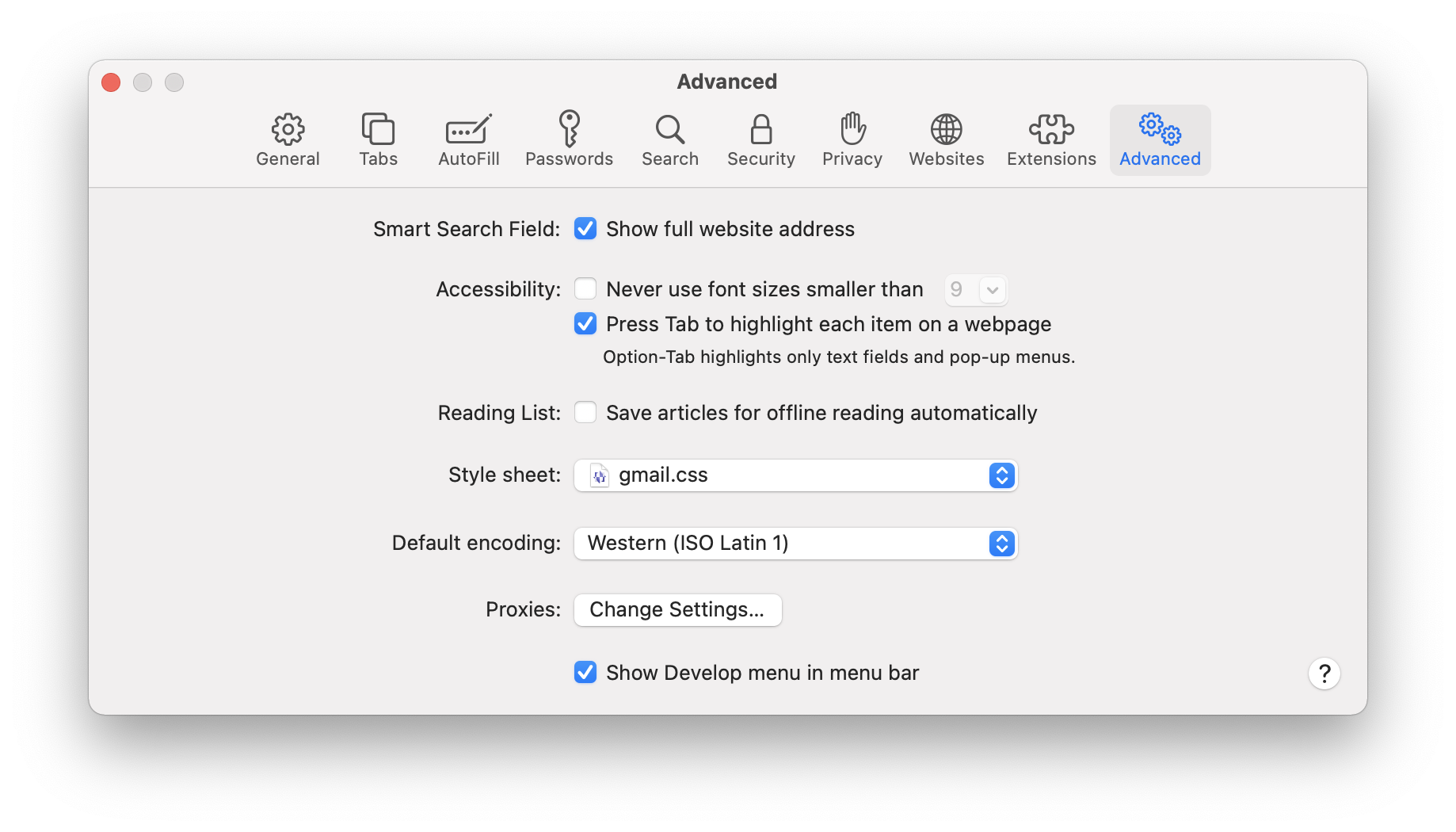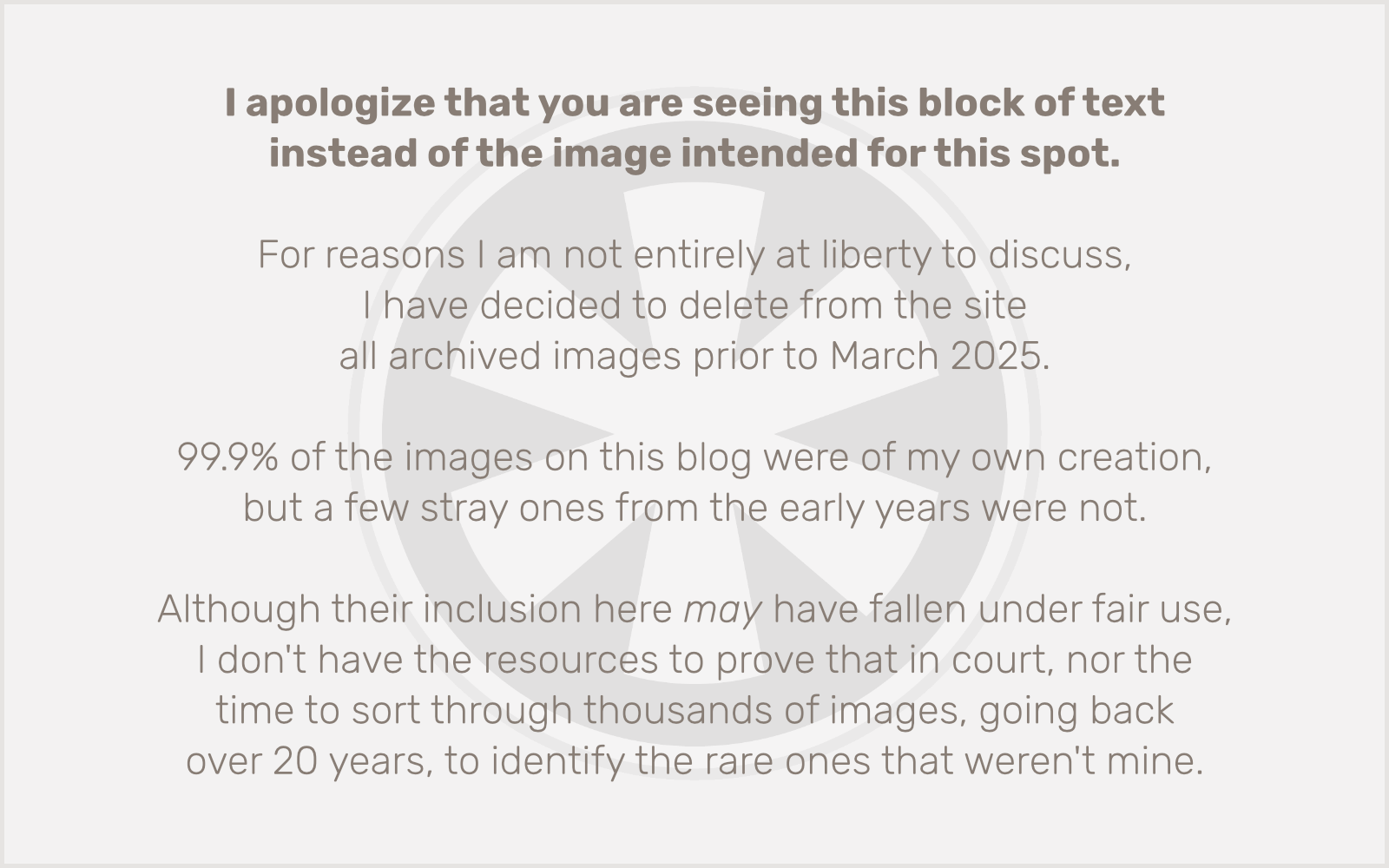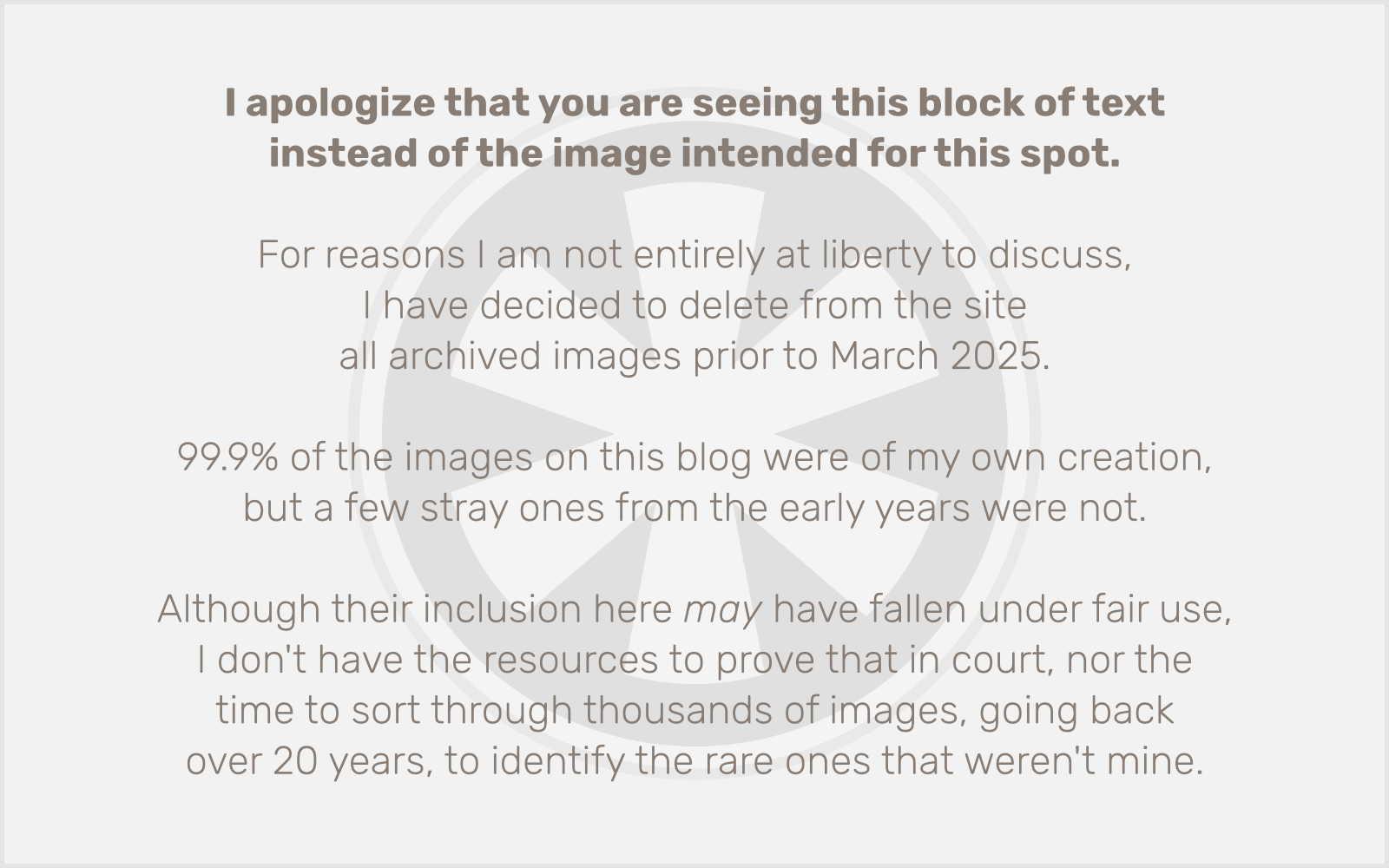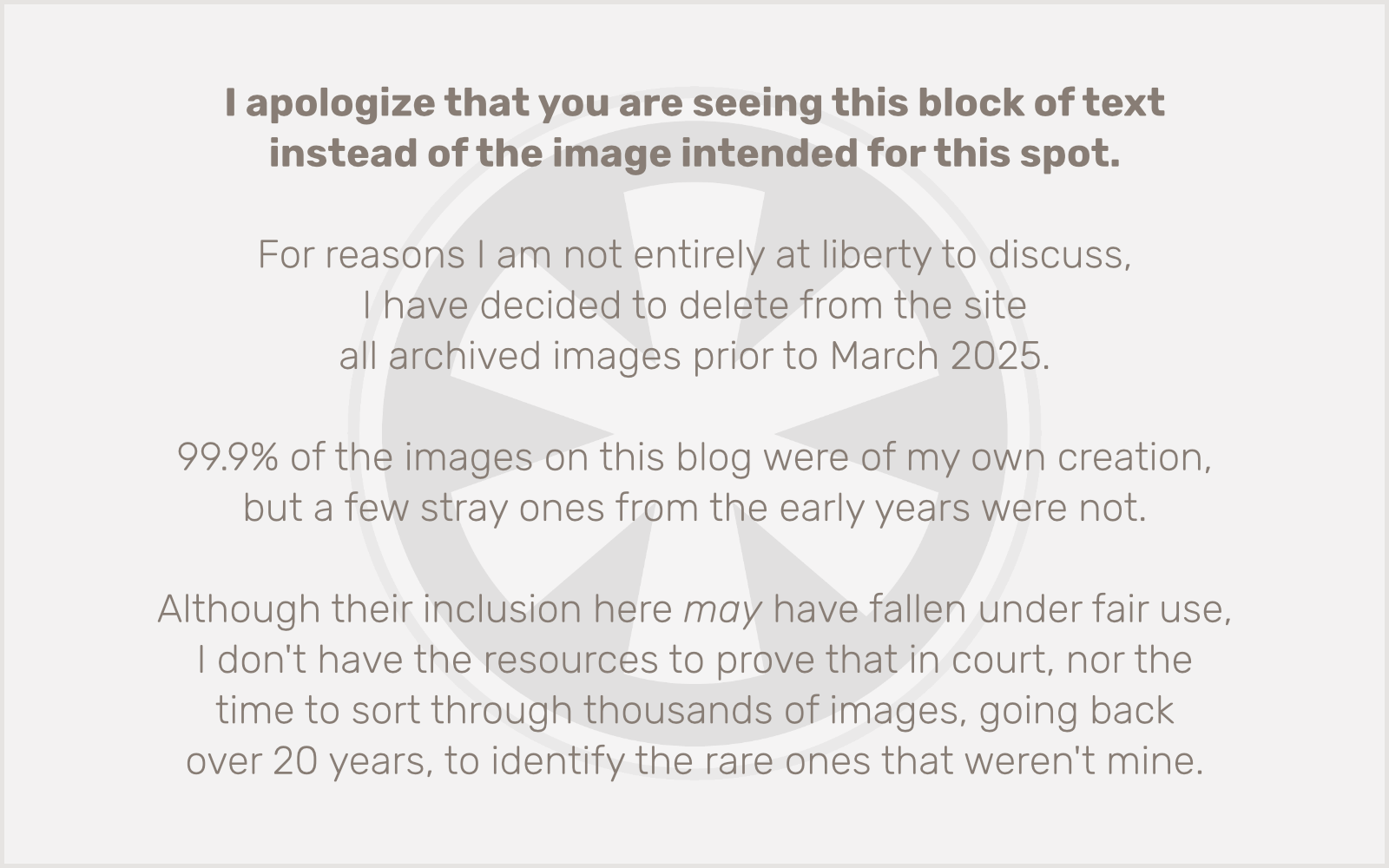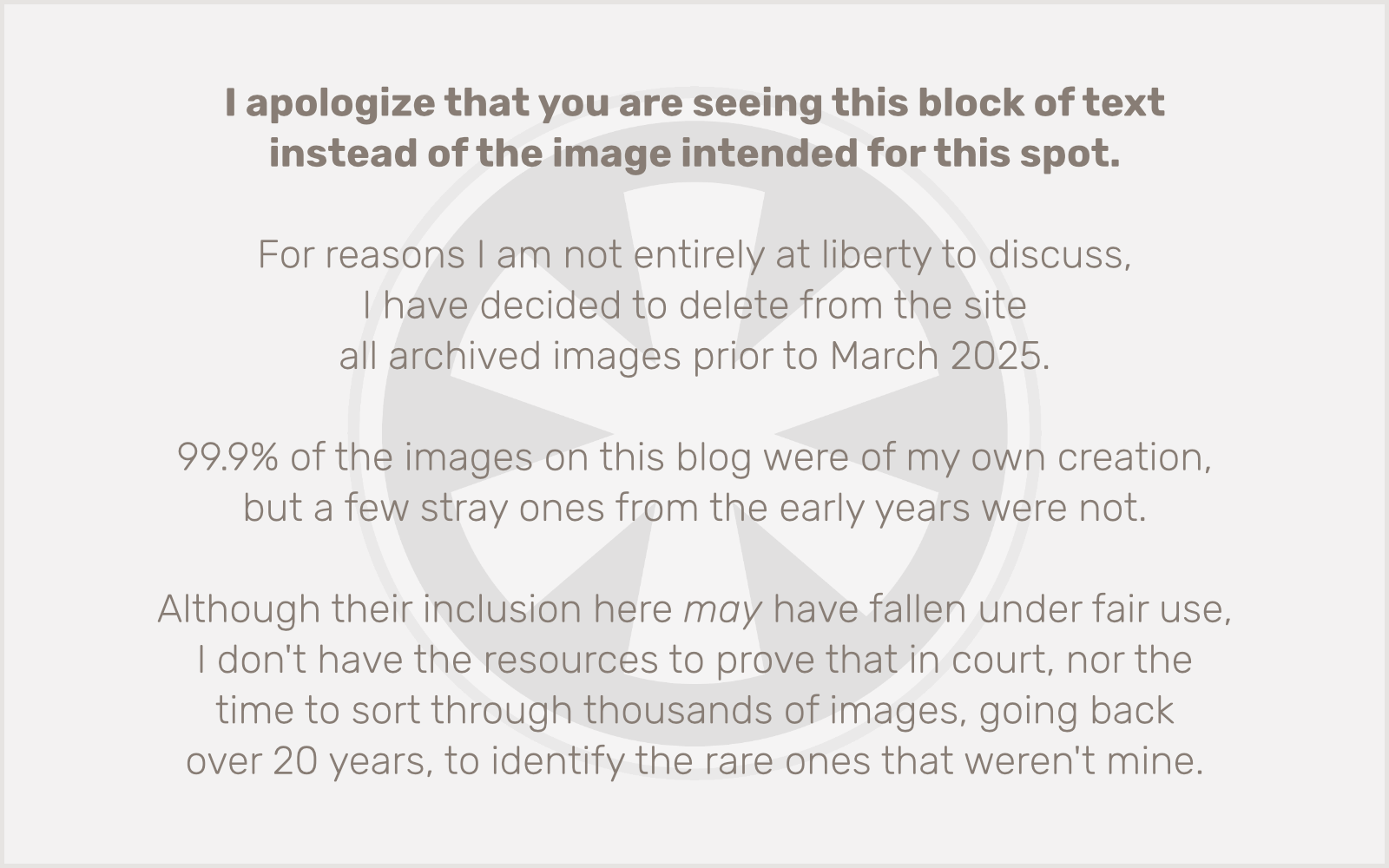QR codes are a convenient way to open a URL with your phone without having to type a long string of text (especially since it’s hard to avoid typos in a URL on a phone touchscreen).
But.
The iPhone’s QR Code Scanner app in the Control Center has a really annoying feature: It doesn’t open URLs in the Safari app; it opens them in its own embedded browser.
I’m not really sure why Apple chose to do this, or why they don’t realize what an issue it can create for users. What is that issue?
If you leave the app, when you go back to it, you’re back to the camera view for scanning a new QR code, rather than whatever web page you were interacting with.
There is no “history” in Code Scanner. No “back” button on the camera screen.
Sometimes this can be trivial. Sometimes not. Here’s a scenario I just went through that turned out not to be an issue, but it very well could have been.
It was time to renew the vehicle registration on my car with Minnesota Driver and Vehicle Services. (Yes, in most states we’re talking about the DMV, but since Minnesota always has to be different, here it’s DVS.) DVS is getting into the 21st century, and they’ve started emailing out the renewal notices instead of sending paper copies. And, the email included a QR code for me to jump-start the renewal process. Cool!
So, I scanned the code (off my Mac screen) with my iPhone, and started the process. (Maybe it’s possible for the Mac to read QR codes out of an on-screen PDF… I should investigate that.)
At the end of the process, since I was paying with my debit card, I got a pop-up alert from my bank’s app about the transaction. I would have ignored that, but I got two alerts from the bank. Worried I had double-submitted, I jumped over to the bank app. No, it was fine; the second charge was just the 2.15% credit card processing fee the DVS website had warned me about.
But now… oh no! I had been completing all of the process in the Code Scanner app, so the little “back” link at the top left of my iPhone screen took me back there, which of course forgot about that complex series of web form screens I had just stepped through, and blithely displayed the camera again for me to scan a new code. Damn! Was the process complete? Probably. I hope so. I opened up my email and saw a confirmation from DVS, so presumably everything was finished. But I won’t know for sure until I get my tabs in the mail. Ugh.
Now see, here’s the thing I keep forgetting in the moment. When you scan a QR code with Code Scanner, and that QR code is a web URL, Code Scanner opens the page in its own embedded browser. But there’s a little button at the bottom right to open the page in Safari.
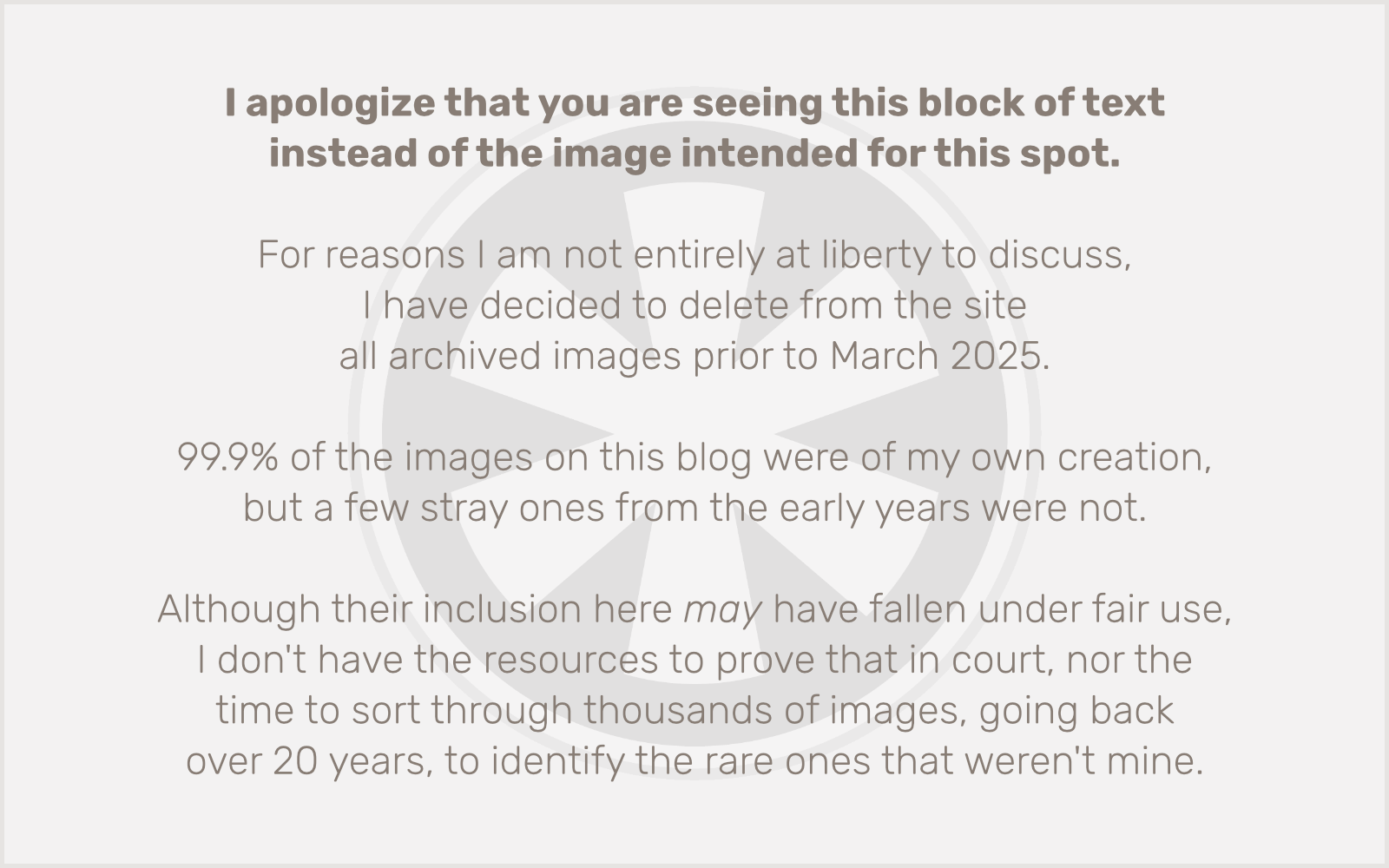
If you have the foresight (or memory) to tap on that little Safari compass icon as soon as you’ve scanned a QR code, all will be well with the world. But if you’re just focused on whatever you’re trying to do with the web page you’ve just opened, it’s really easy to ignore the subtle interface differences between the two apps.
I shouldn’t have to play “Can you spot the differences?” like this is a kids’ placemat at a family restaurant in the 1980s. I shouldn’t have to remember to tap the Safari icon if I’m about to embark on a seven-part journey through the minds of the lowest-bid contractors who won the job to develop a government website.
Apple needs to understand how its products are used in the real world.