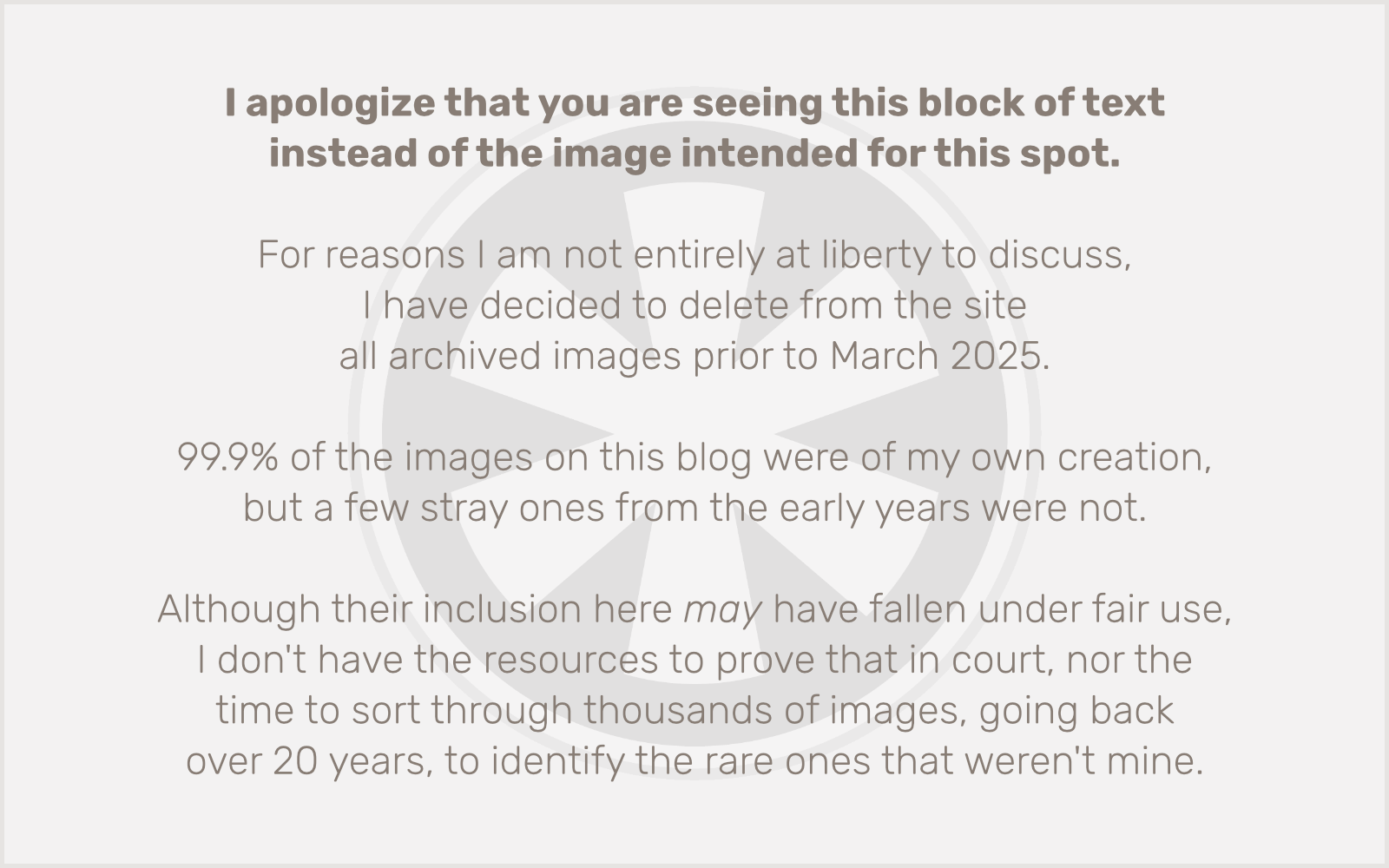For the past few years I’ve been shooting video, sometimes very long video, on my iPhone, and then transferring it to my Mac for editing.
I have two ways to get the videos to my Mac. I can use AirDrop for a direct device-to-device transfer. But the videos also automatically upload to iCloud in the background, so I can then open the Photos app on my Mac and find them there, and download them from “the cloud.”
Neither way is exceptionally fast, especially with large files, simply because they are large files, but they both have always worked seamlessly, and I can pretty much do them on-demand as soon as the videos are done recording.
Last night I recorded a performance of the big band I play in, using… gasp! …an Android phone. Specifically, a Google Pixel 3a. Yeah, it’s pretty old. But also new to me. I need an Android phone for testing my web development work, but since I don’t use it as my day-to-day phone, I didn’t want to spend a lot. I know the Pixel is a good phone, with a clean Android install, and the price was right ($150). Which is exactly why it’s the phone I chose to shoot the video with, because I was going to have to leave it unattended all night in a crowded auditorium, about 100 feet away from me. It was unlikely to be taken, but I didn’t want to risk it with my main iPhone or even a backup. (Plus, the Pixel actually does shoot pretty good video.)
Anyway… once I got home, I then had to contend with the problem I knew would be waiting for me. This is an Android phone, so there’s no iCloud. But I am also pretty heavily invested in the Google ecosystem, so I figured I’d have no issues transferring the videos to my Google Drive — or at least Google Photos — and get them that way.
There are issues.
First, I can’t find a way to just put them on my Google Drive, which is where I really wanted them. Yes, I can just jump over to photos.google.com instead of drive.google.com, without even having to log back in, but I operate frequently in Google Drive and I had never, before owning this phone, had any reason to even consider the existence of Google Photos. But, whatever.
Second, and I could be wrong about this, it seems like the files only transfer from the device to the cloud when you have the Photos app open on the phone. I have the phone running on my home wifi, which is connected to gigabit fiber, so the transfer should be about as fast as can be expected anywhere in the United States, but even though I left the app open for an extended period last night, it only uploaded one of the two videos. I gave up waiting on it and went to bed, and uploaded the second one this morning.
But here’s the real kicker: neither of the videos is “ready” yet in Google Photos, not even the one I uploaded last night. Maybe it hadn’t quite finished uploading then but still… what exactly is Google doing to get the videos “ready”? Why aren’t they “ready” the instant they’re uploaded?
I get that videos uploaded to YouTube need to go through some processing. YouTube does all kinds of crazy crap to videos. Some of it is transcoding and optimizing the files for streaming, which… yes. 100%. Please do that. Some of it is machine learning (a.k.a. “AI”) driven, analyzing the content to make smart chapters and such, as well as detecting content that is illegal or violates terms of use. I see the benefits. And some of it is for the benefit of corporate overlords, both at Alphabet and elsewhere, such as detecting copyrighted music. Well… honestly there are pros and cons to that. But it’s not the point of this post.
The point is, I get why that kind of processing is happening to YouTube videos. But none of it should be happening to private videos uploaded to your Google Photos account. I suppose I should give Google the benefit of the doubt and assume that it’s strictly doing the AI scans for illegal content. (I think you know the illegal content I am talking about so I am not going to spell it out.)
Apple’s recent efforts to implement technology to do on-device detection of that type of content recently got a lot of heat for its privacy implications — even though on-device scanning is far more private than in-the-cloud scanning. But Apple always takes the heat for things because it’s Apple, despite Google, Amazon and Facebook engaging in much more egregious versions of those things.
The thing about Google in particular is, they’re all about amassing TOTAL WORLD KNOWLEDGE. Not in an inherently nefarious way (although maybe there’s no way for that not to be inherently nefarious). But there are always nefarious implications in what they’re doing. So whatever is going on as I’m waiting for my videos to be “ready,” the one thing I know for sure is that Google’s AI is learning something from them.
Update: I realized after I posted this that maybe I should… uh… google it. Yes, Apple themselves have provided instructions on how to transfer photos and video from Android to Mac. I realized that I could maybe use this USB-C to USB-C cable I have sitting right here at my desk to make a file transfer!