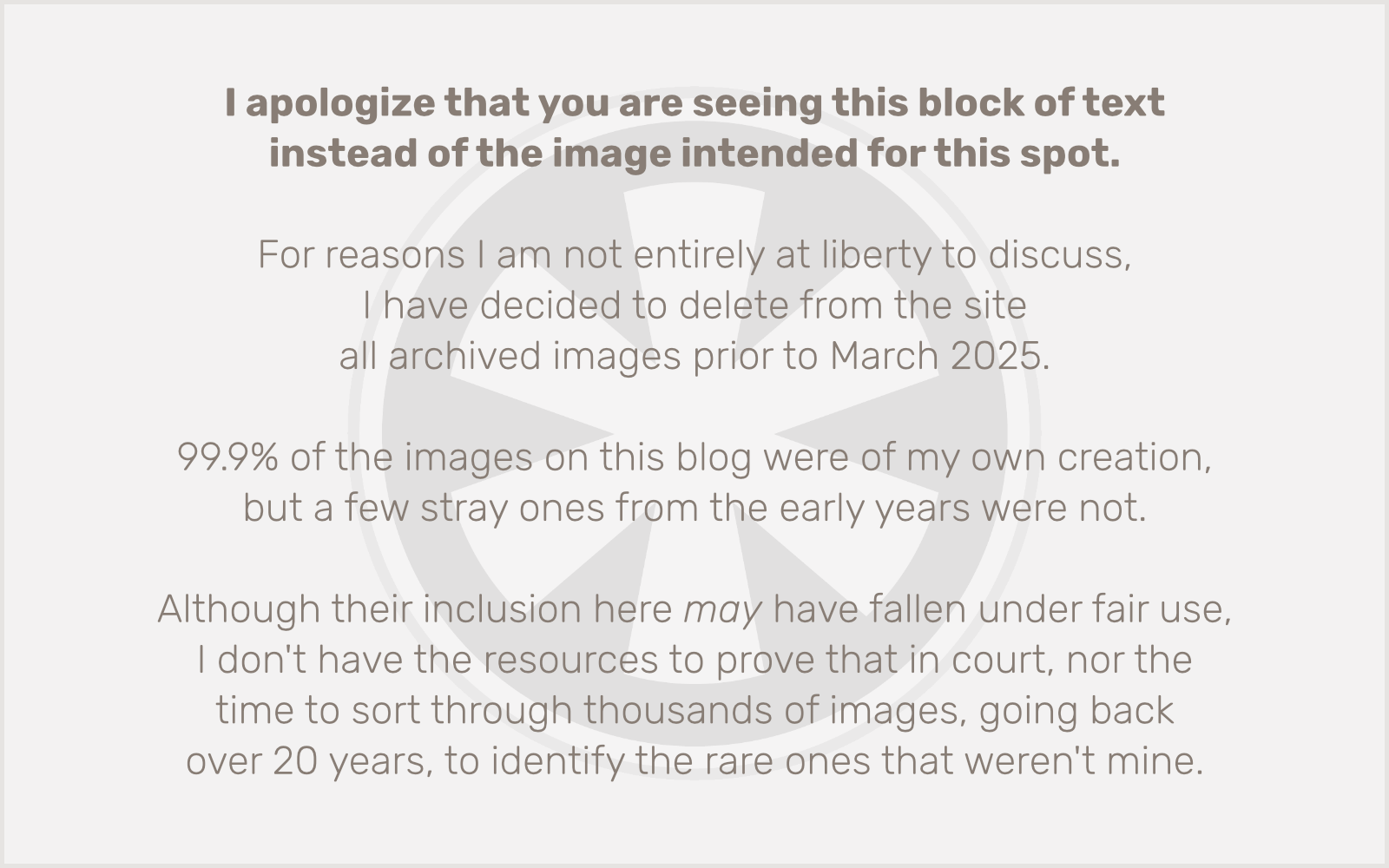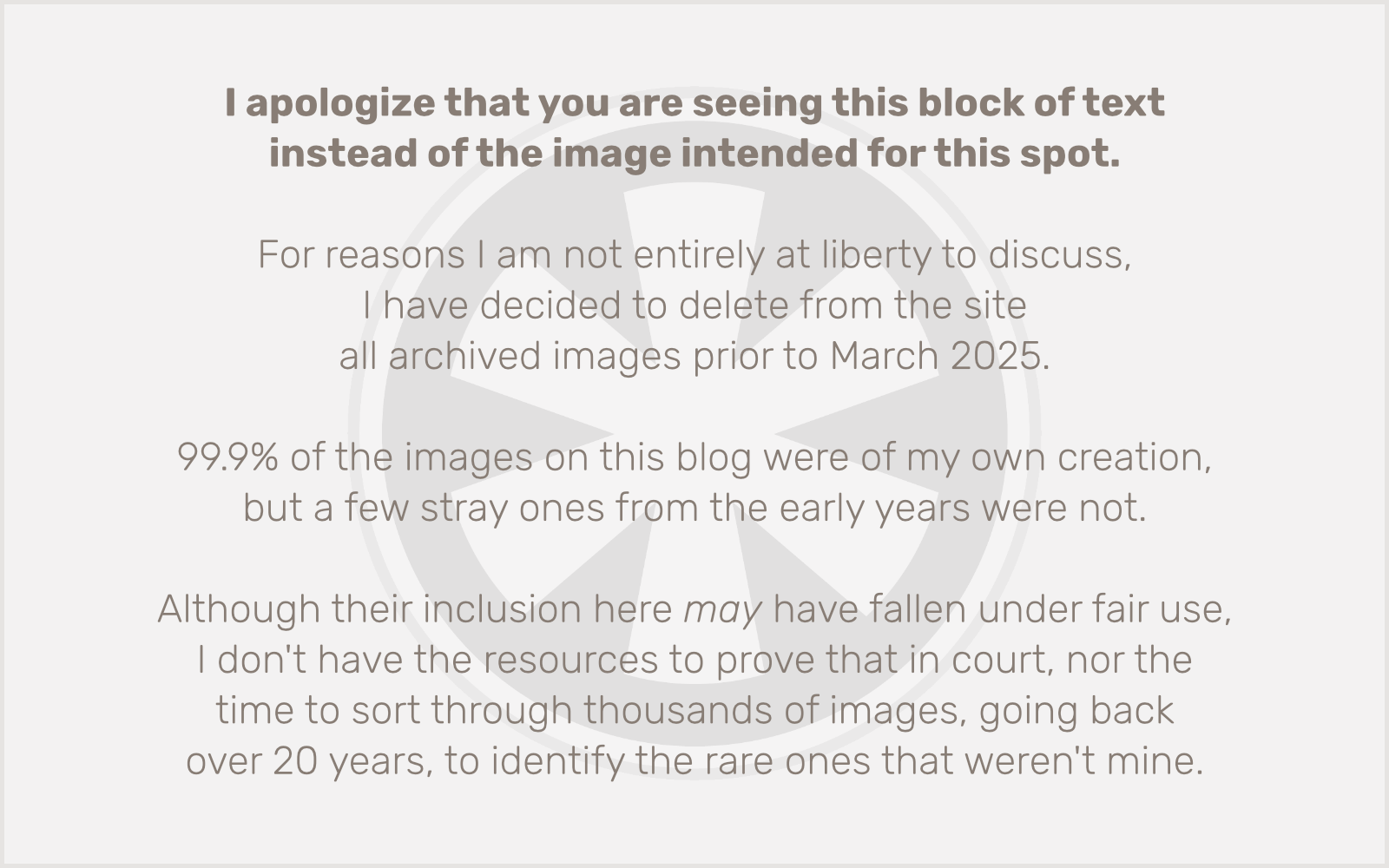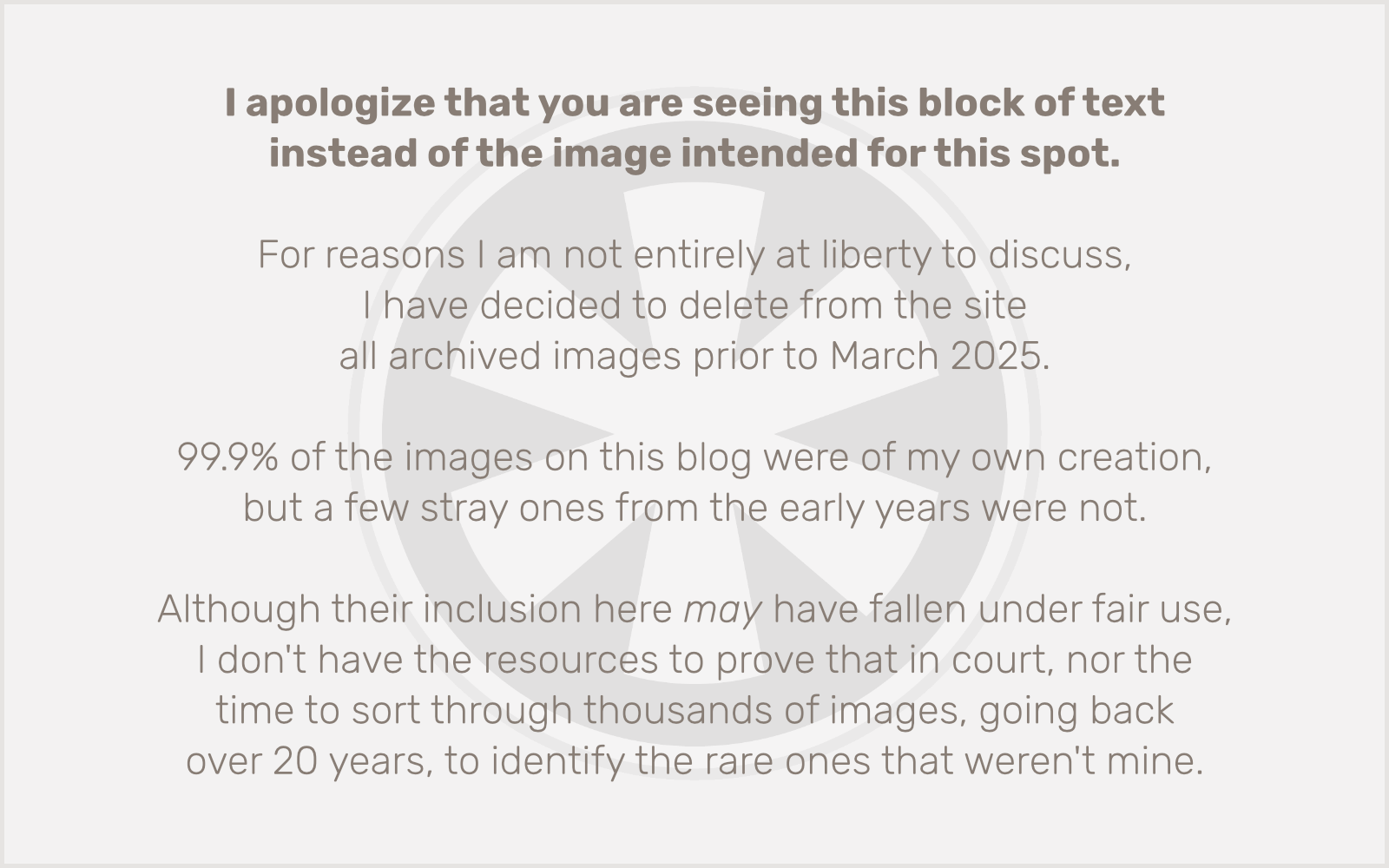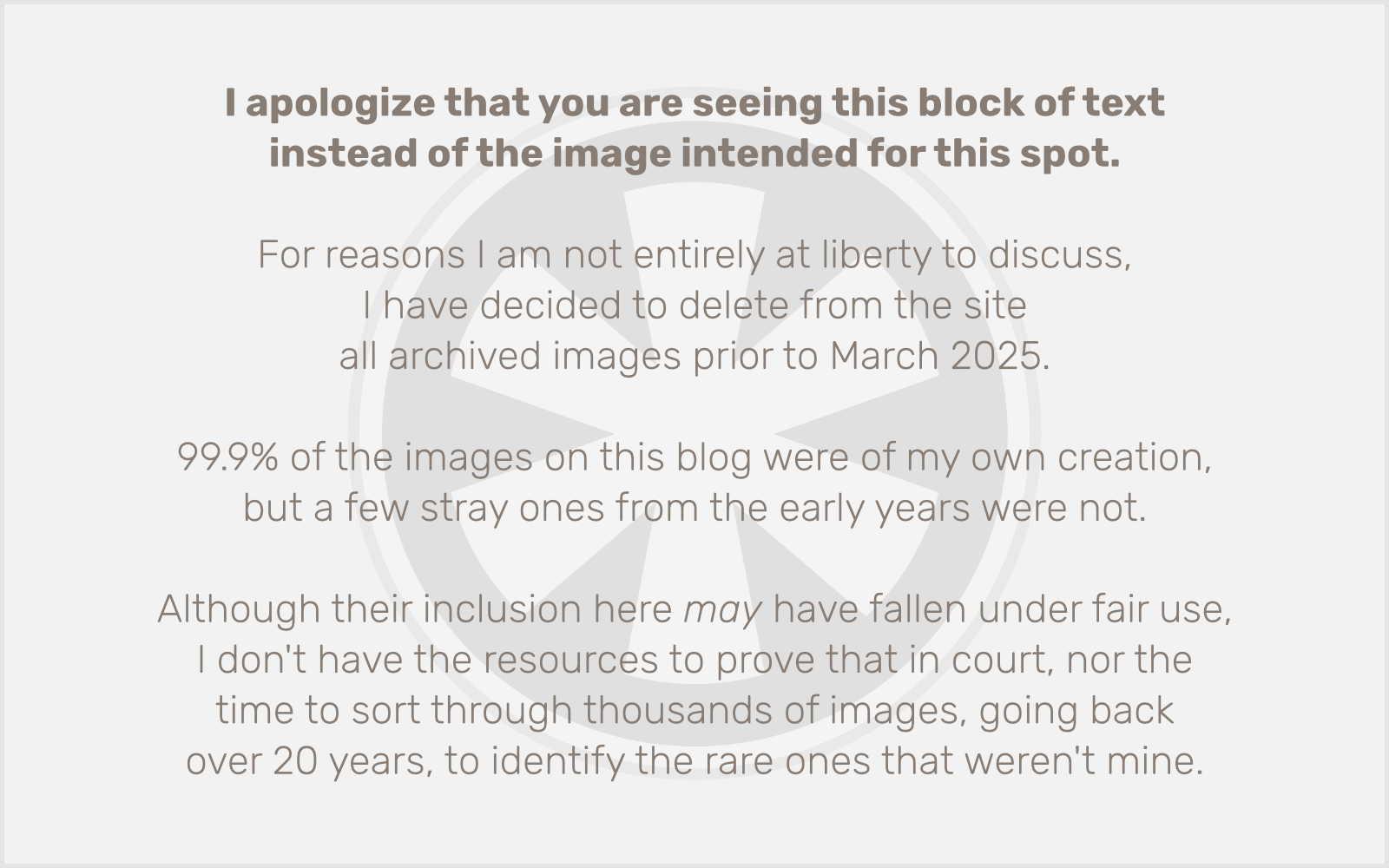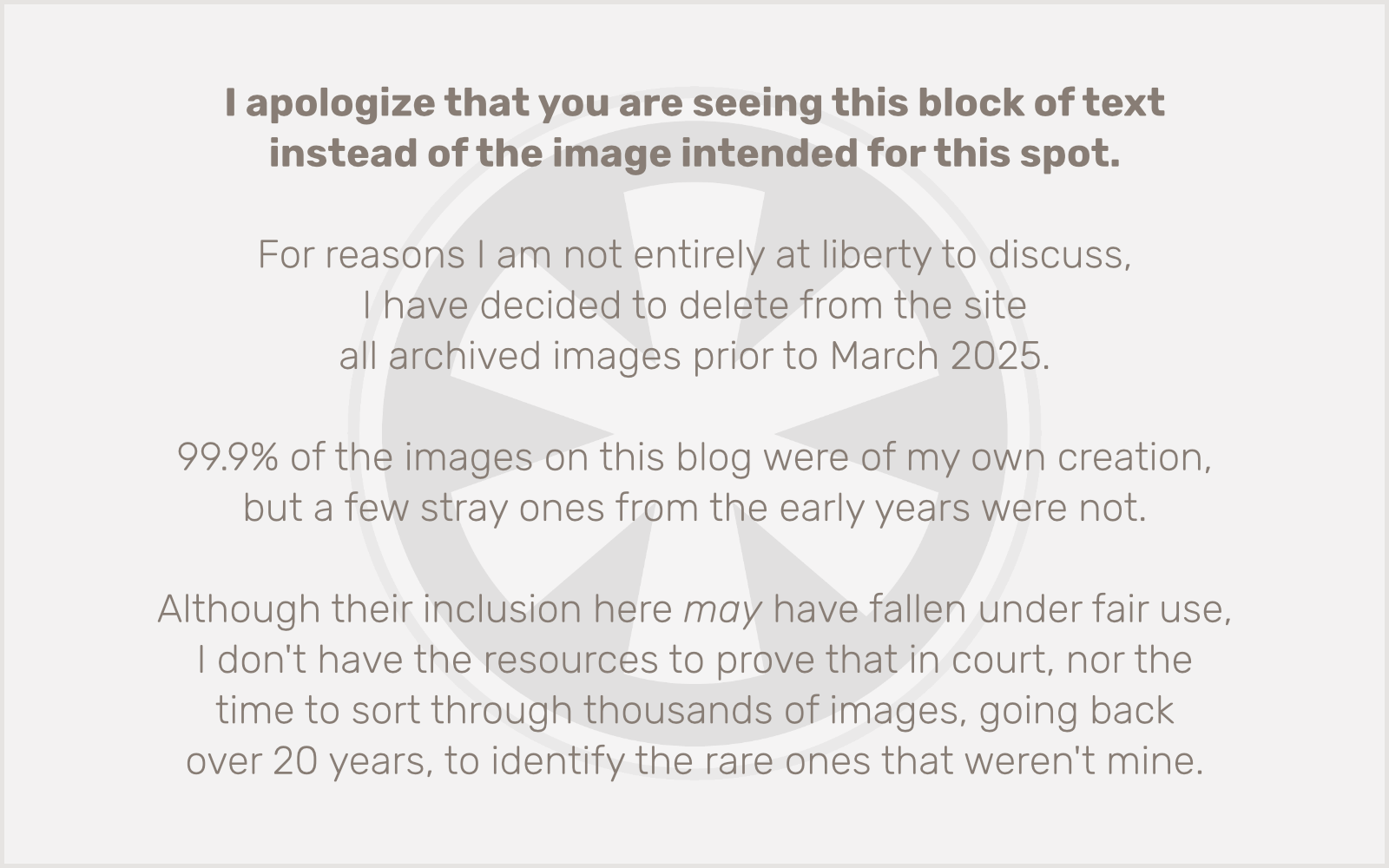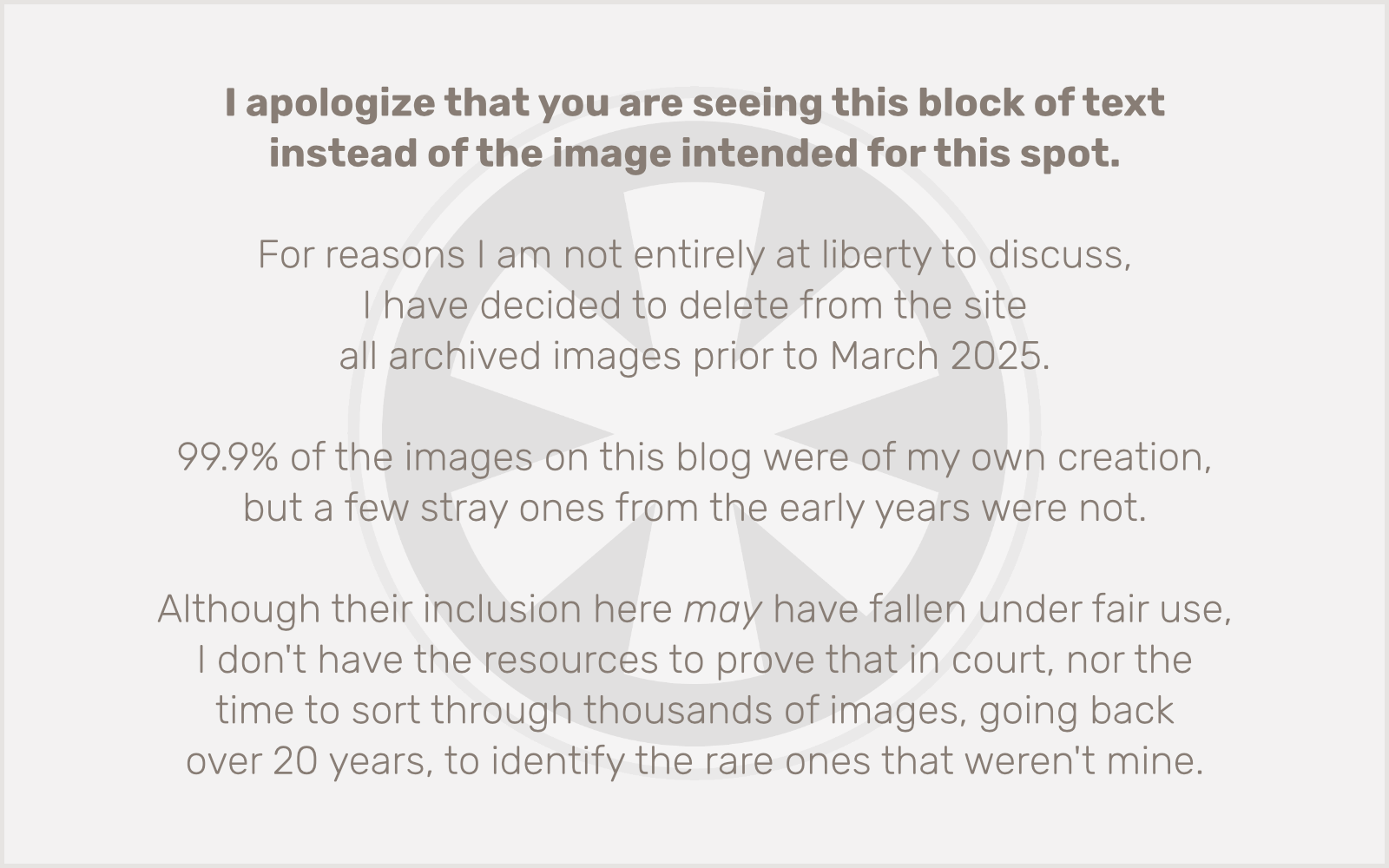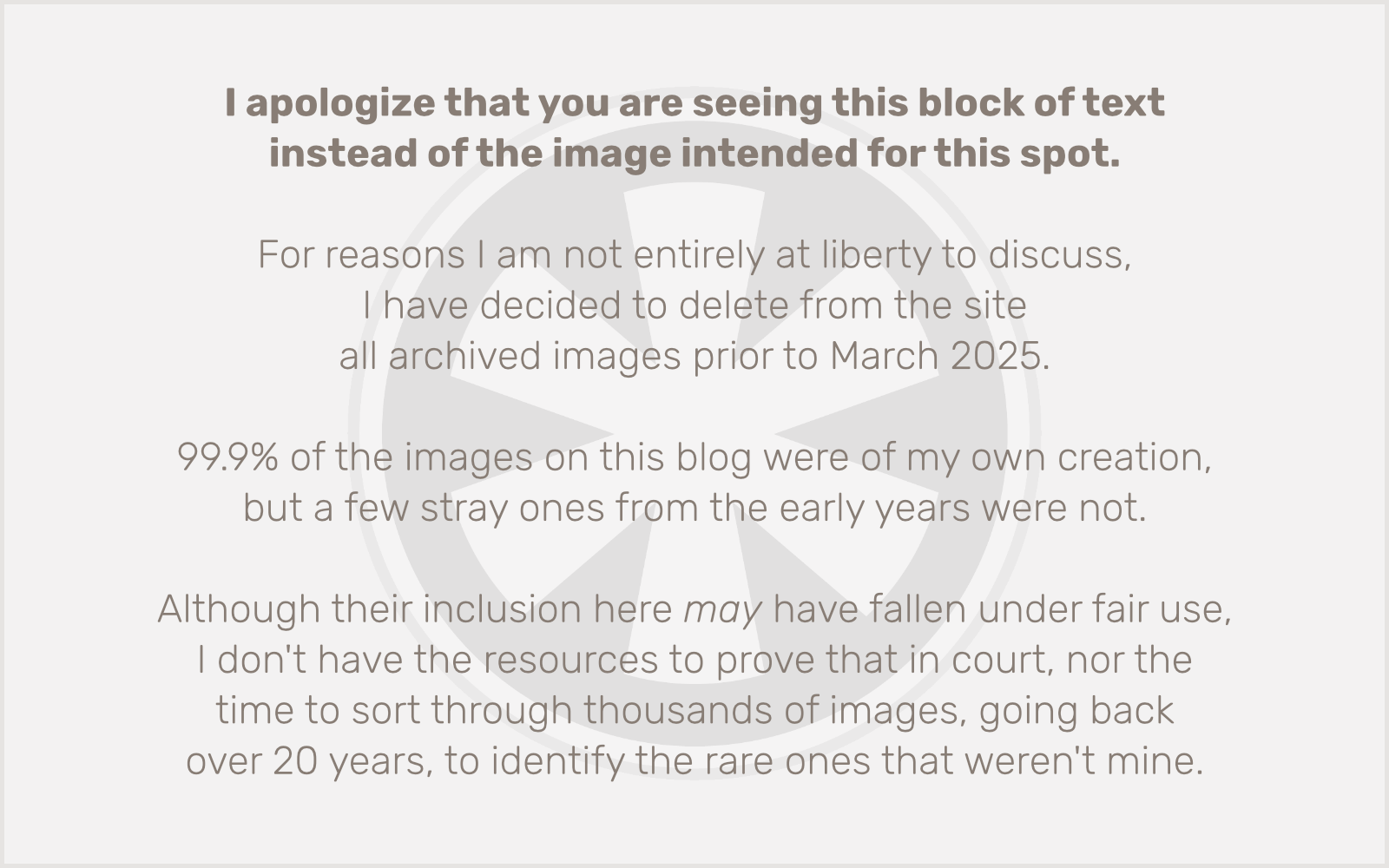Being deeply immersed in the Apple ecosystem, a couple of years ago I made a decision:
Being deeply immersed in the Apple ecosystem, a couple of years ago I made a decision:
I’ll move all of my work files onto iCloud Drive!
I work (as in, write code and edit image files) mainly on my Mac. But I was seduced by the possibility of accessing all of my work files in a pinch on my iPad (which I still had at the time) or even my iPhone. Plus, since my files would be in “The Cloud”, I could even access them from another computer (or from my Mac when booted into Windows) if I needed to, by logging into my iCloud account from a web browser.
It seemed… so obvious. So perfect.
Umm… maybe not.
For the past two years, I have been constantly fighting with iCloud Drive. One of its signature features is that it can manage disk use on your Mac automatically, so as your hard drive fills up, it deletes files you haven’t used in a while, keeping them safely in the cloud while freeing up disk space on your Mac. And with my MacBook Pro sporting a (meager?) 256 GB hard drive, with 40-odd GB allocated for a Windows partition, and over 60 GB occupied by Logic Pro X sound samples, my drive is filling up constantly.
While this is great in principle, it is completely unworkable in practice for three interrelated reasons:
- If you have a large amount of data in play here (for me, it’s in the vicinity of 100 GB), iCloud Drive may get to a point where it is constantly transferring data. If you’re not on a gigabit fiber connection, this can both use up all of your Internet bandwidth and take ages.
- Because #1 is taking place constantly, if you do find yourself needing to grab one of those files that has been deleted locally (as indicated in the Finder by a cloud icon with a down-pointing arrow), you may find yourself waiting several minutes for the file to become available, even if it’s small (as in, under 1 MB).
- In an effort to make this all appear seamless to the user, the Finder represents cloud-only files as… regular files. But they’re actually just pointers with a hidden
.icloud filename extension… as you’ll find if you ever try to perform Finder actions inside another program, such as syncing files to a web server using Transmit.
All of this might be tolerable if Apple gave you any control whatsoever over which files get deleted locally. But they don’t.
It gets worse.
What’s worse than getting stuck in this situation? Trying to get out of it. It’s like quicksand… the more you struggle against it, the faster and deeper you sink into it.
I made the decision earlier this week to extricate myself from the iCloud Drive nightmare, by buying a 250 GB SanDisk external SSD. First off, a little unpaid plug for this drive… it is awesome. It’s super light and small, seemingly at least as fast as the internal SSD in my MacBook Pro (in that I am able to transfer multiple gigabytes of data in seconds), and it even looks cool. I’m going to be using it all the time, so I’m actually considering putting adhesive Velcro on both it and the top of my MacBook Pro so I can keep it permanently attached. (Which says a lot about how much my regard for Apple has fallen lately — in the past I would never have sullied the exterior of an Apple laptop with something adhesive.)
So anyway, external SSD acquired, my goal was to start transferring my files from iCloud Drive over to the SSD.
Uh… good luck with that.
Because I’m now at a point where I have more than double the amount of data stored on iCloud Drive as I have available space locally, a majority of my files are now only in “The Cloud.” Ugh. Which means waiting for all of that data transfer stuff to happen. If only I could, somehow, bypass this broken process, I thought.
There has to be a way.
tl;dr Nope.
So, here’s the thing. I’ve been using iCloud Drive for the bulk of my cloud-based file storage, but I do use other services as well. I have Google Drive. I have Dropbox. I know how they work.
Specifically, I know that you can, y’know, like, select a folder and download the entire thing as a zip file.
So I thought to myself, I’ll just go to iCloud in a web browser and do that! Download the whole friggin’ thing as a big zip file, or maybe a few zip files, and be done with it.
Nope.
For whatever reason, iCloud doesn’t let you do that. Probably because of the whole seamless “It just works” Kool-Aid drinking song everyone in Apple land has been singing. (Myself included, mostly.)
You can only download individual files, not folders, from the iCloud web interface. It does let you select multiple files at once, but only within one folder.
Check out this delightful thread full of know-it-all asshats whose response to a legitimate question — why doesn’t Apple allow this thing that every competing service does? — is to challenge the validity of the question and the intelligence of the questioner. (That thread is now closed so I’ve just opened my own new thread on the topic. Watch this space for trolls!)
There. Are. Plenty. Of. Reasons. A. Person. Might. Have. For. Needing. To. Do. Something. That. You. Have. Not. Previously. Considered. Stop challenging their premises and answer their question, or shut the hell up.
Whew.
I ended up “solving” the problem by resigning myself to the fact that it wouldn’t be completely solved. So instead I took the drastic approach of temporarily logging out of iCloud completely, just so I could strand the files I did have saved locally, and copied them to the SSD.
Then I logged back into iCloud Drive and tried to get it to stop syncing my files by unchecking the Desktop and Documents Folders option.
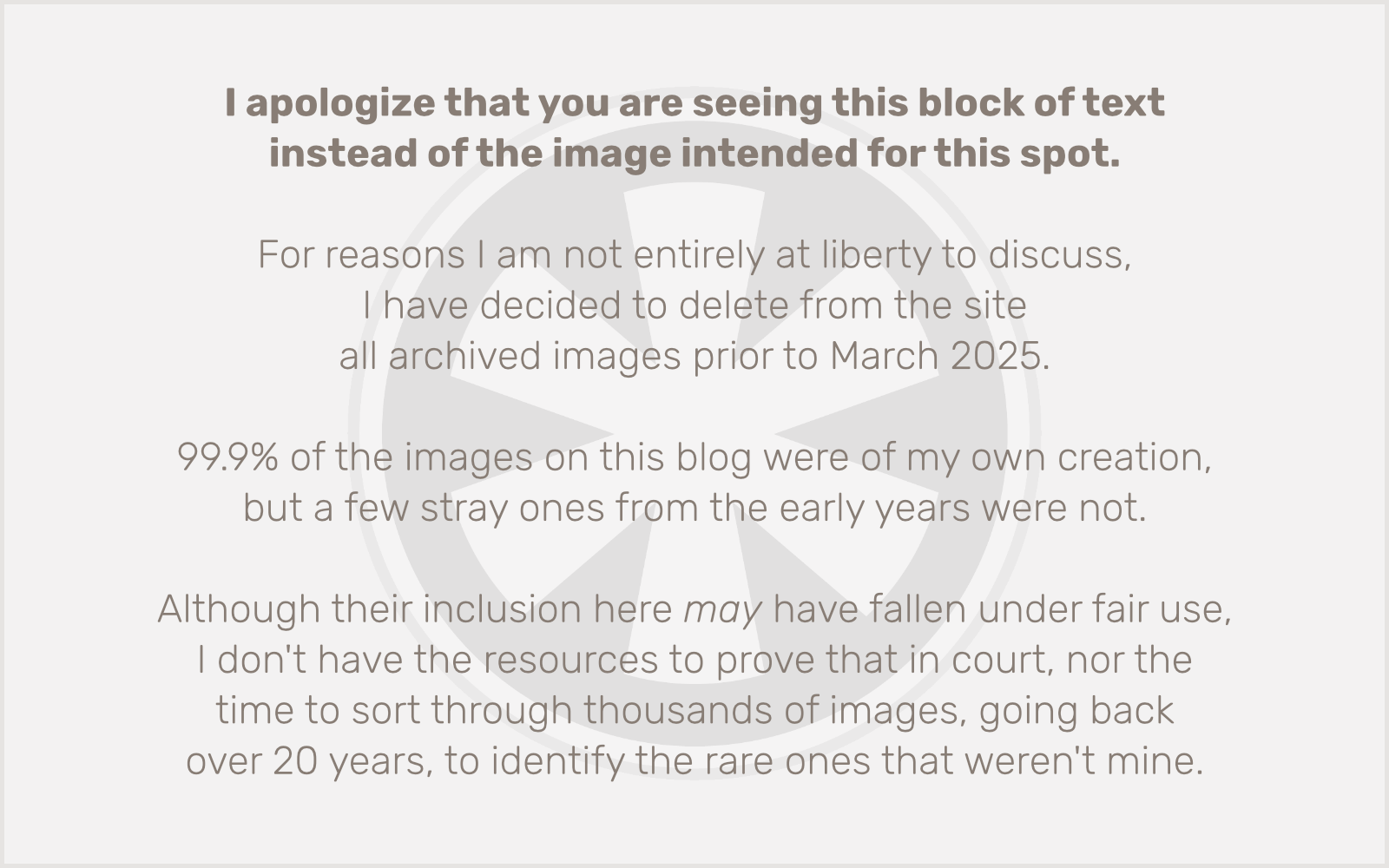
The only problem is, I didn’t have my work files in those folders. I had them in a separate top-level folder in the iCloud Drive that I created myself. Because, you know, you can do that and it didn’t seem like a crazy idea or anything.
It was.
I discovered this morning that even though I had done all of this and tried to purge the nightmare of constant iCloud Drive syncing from my Mac life, once I had logged back into iCloud, the Mac went right back to quietly, constantly, syncing that iCloud Drive data on my Mac. As I type this, I have a Finder window open to my iCloud Drive and in the status bar it says “downloading 120,079 items (36.14 GB of 48.66 GB)”. Fun!
So, my new plan for today is to watch that window, and as the little cloud icons next to individual folders goes away, I’m copying those folders to my SSD and then deleting them from iCloud. My assumption is that as I do this, I am freeing up more local space and iCloud will continue to download the remaining items, and eventually I’ll have everything transferred over.
But please… do yourself a favor and don’t do what I did. iCloud Drive is not suitable for professional use.