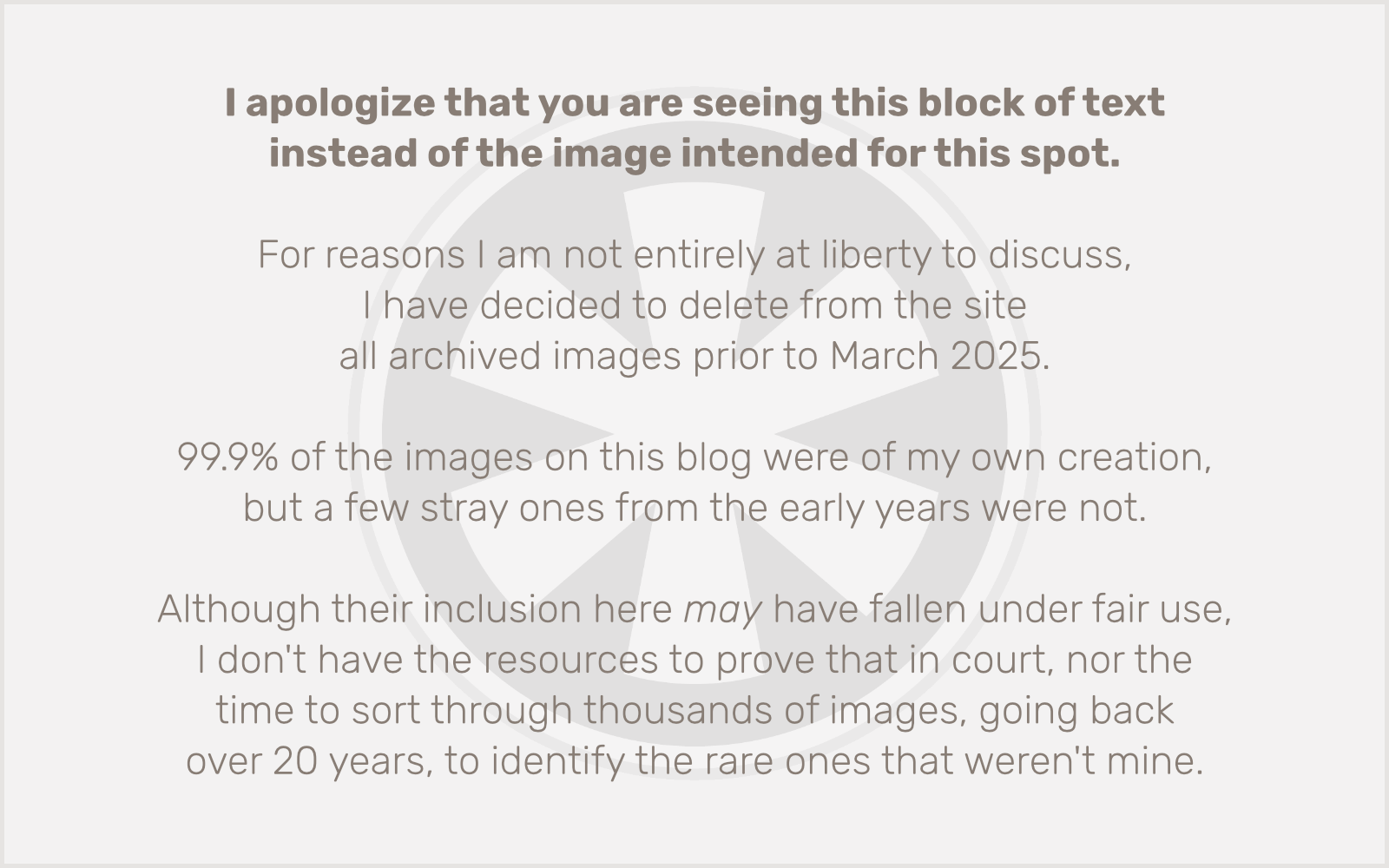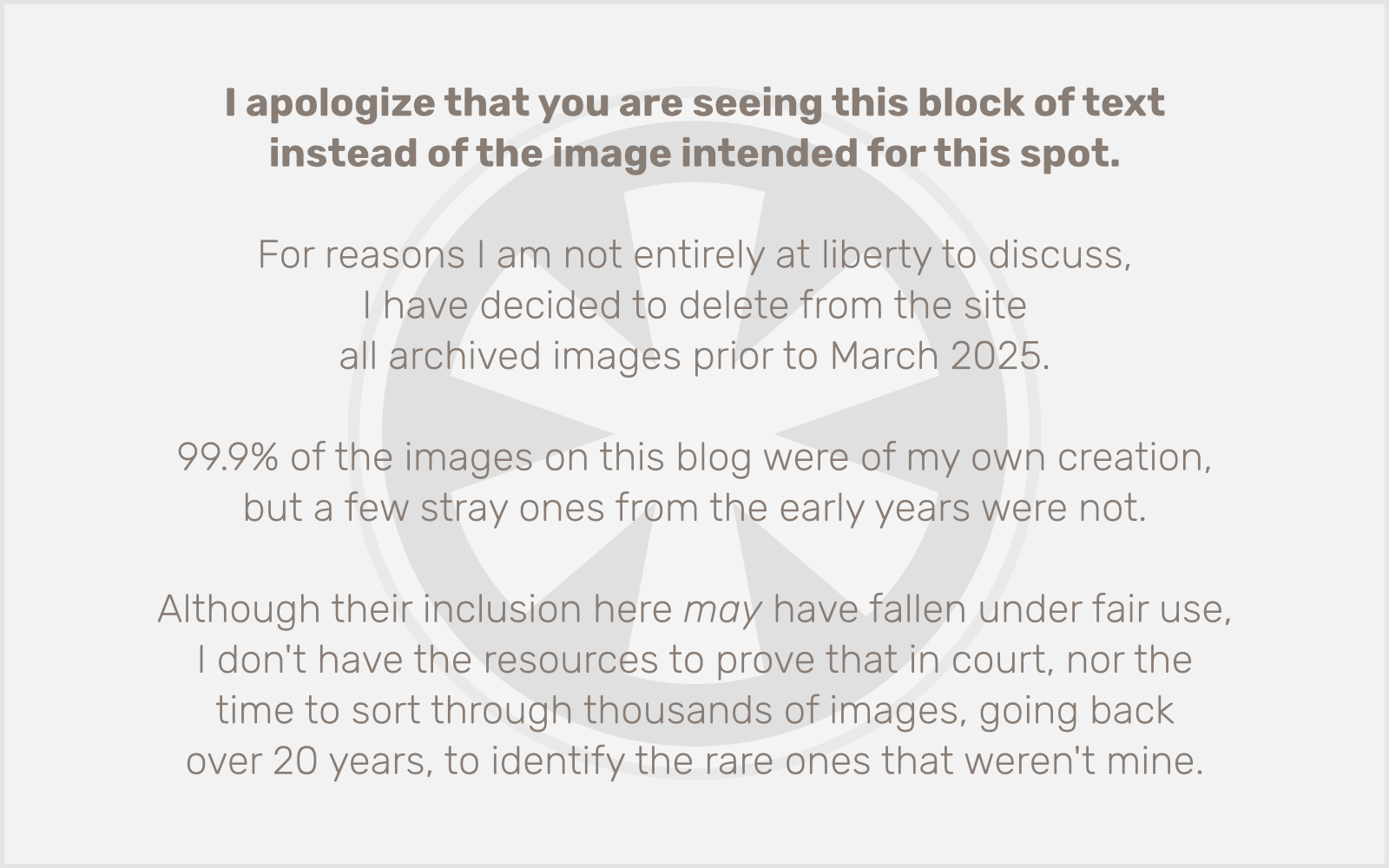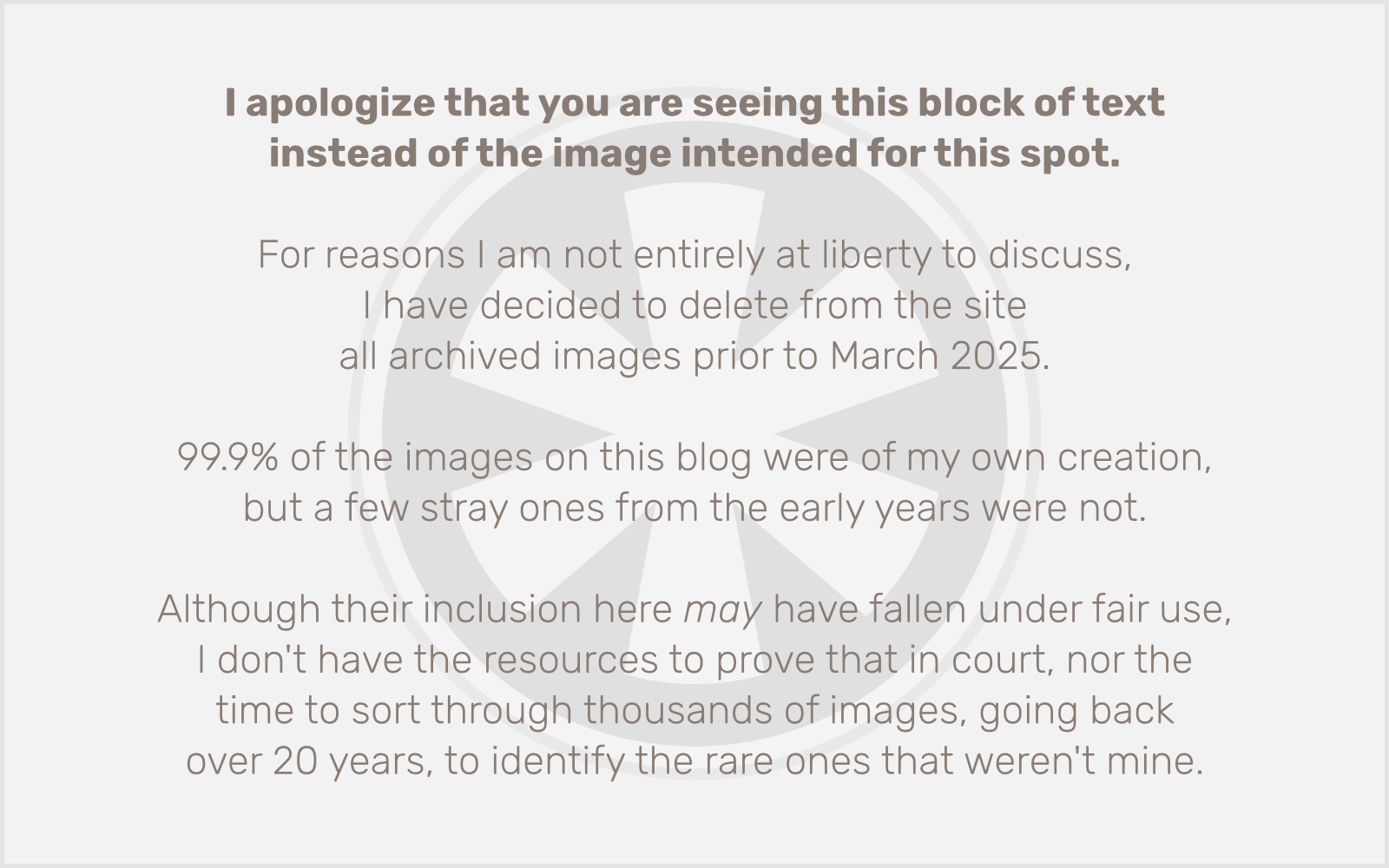Today’s Apple press release.
(Full disclosure: I am an Apple shareholder. I’m glad their stock is up. But I think this is stupid.)
Update (the next morning): I just have to specifically call out this shot from the promotional materials. Seriously. Think carefully about what we’re seeing here. The woman wearing the “Vision Pro” is interacting with other people over FaceTime. None of them are wearing a big contraption on their faces. And they’re definitely real video, not avatars. She cannot possibly look to them the way they look to her. And, critically, they are definitely not using the product being promoted here.
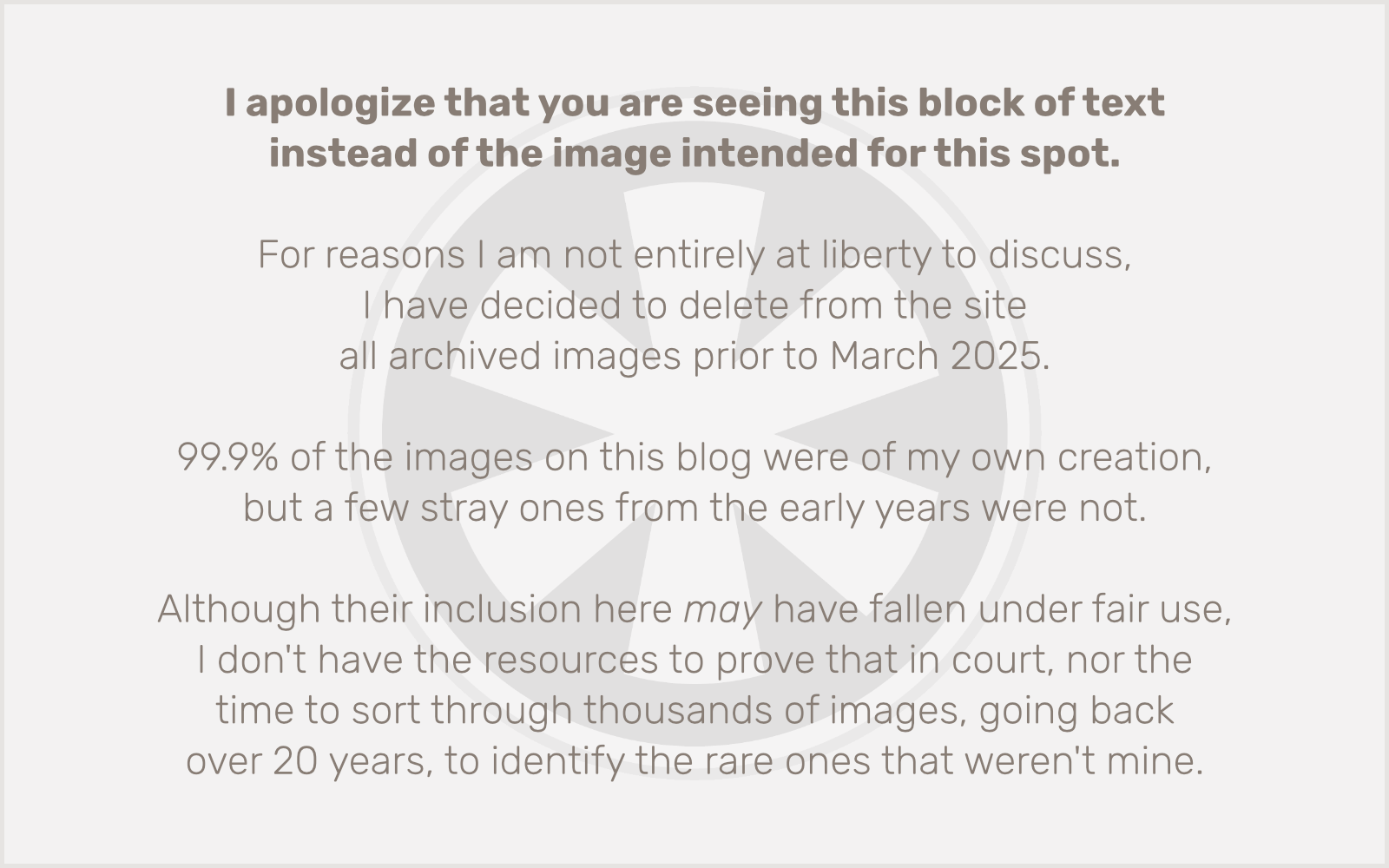
Combine this bizarre demo with a very far-out launch date (I may be wrong, but I think this is the first time Apple has ever announced a product with a “next year” launch), and the whole thing reeks of the kind of vaporware desperation Apple’s competitors are frequently guilty of but Apple itself almost never succumbs to. “Real artists ship” is the phrase Apple has lived by. I’m not sure they believe it anymore.
Update to the update (that afternoon): So, Brian X. Chen of the New York Times got to try the unit, and it sounds like maybe these actually are digital avatars — or at least the woman wearing the ski googles Vision Pro here would be represented that way to the others. Still. Reading the rest of his first impressions, I am just affirmed in my extreme skepticism of this product. Maybe it’s time to cash out my Apple stock before it’s too late.
Update³ (even later that day): One last thing I want to talk about, since I’m mentioning Apple’s stock so much. Yesterday morning, just prior to the announcement, Apple’s stock was at an all-time high. Immediately as the keynote was beginning (1 PM EDT), the stock began to drop. It’s still very high as of the moment when I took this screenshot, but it’s lost about $5 per share from yesterday’s moments-before-the-keynote peak. Hmm.