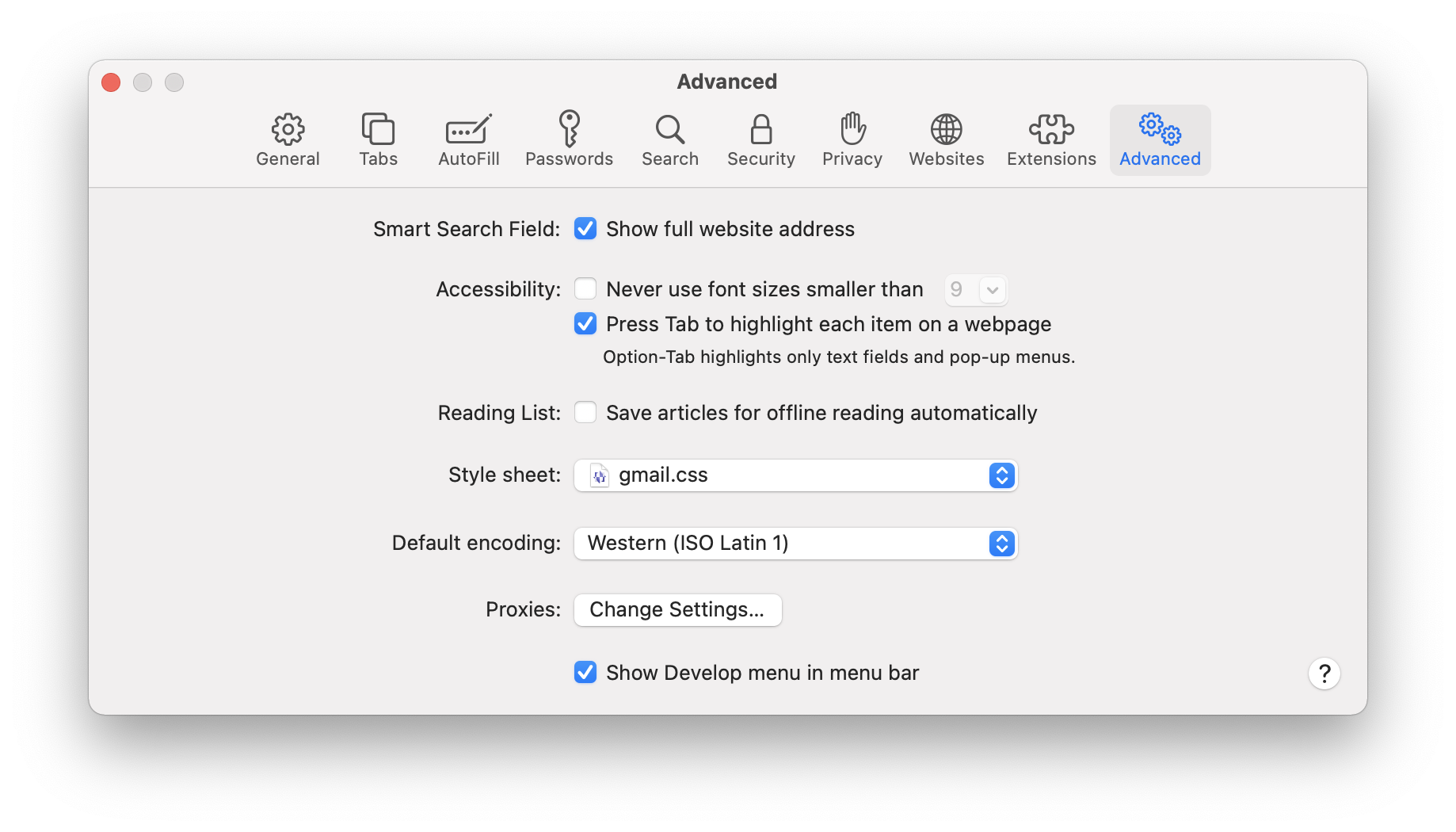tl;dr: You need to load Bootstrap’s CSS in the 'wp_enqueue_scripts' hook with a priority lower than 10.
Where do I begin with this one? First, some foundational details: I’m old school. I’ve been a professional web developer/designer since 1996. I’ve embraced new technologies as they come along, but I tend to bristle at things that are either a) not an open standard or b) need to be compiled.
I refused to use Flash. In the end I was proved right, as open web technologies supplanted it. Flash is dead, and the open web is not. I still refuse to use CSS preprocessors for a similar reason. They’re a non-standard workaround to limitations in the current standard. They fragment the landscape instead of pushing the standard forward. And as CSS variables have gained wide browser support, preprocessors are beginning to look as pointless as Flash.
Now the thing I hate is npm — or any similar tech that requires me to run shell scripts and compile anything. I’ve long since embraced server-side scripting, using open source libraries like jQuery, and even using a pre-built CMS (or CMS-ish system) like WordPress. (Yes, for many years I rolled my own CMSes.) The bottom line for me is, if it’s code I can download simply and treat as a “black box,” fine. But if it’s something I need to get my hands dirty in, I shouldn’t need anything to work with it but a text editor.
All of that to say, I am having a bit of a time with where things are going these days with Gutenberg, a.k.a. the WordPress Block Editor. And I haven’t exactly been quiet about it here.
This week I needed to extend the Block Editor by creating a carousel/slideshow block. Yep, I’ve rolled my own with these for many years as well, but this time around I decided I wanted to work with something pre-built, so I settled on the one in Bootstrap. I don’t really need all of Bootstrap (although I suspect over time I will need more of it), but customizing it requires using npm, so I decided to go ahead and include the entire pre-compiled package in my theme.
That’s when the problems began.
Oh, the carousel works great! But I spent a bunch of time yesterday trying to figure out why the custom background color and fonts defined in my theme.json file were being ignored… especially since they’re right there in the inline CSS inside the <head> of every page.
Don’t even get me started on inline CSS, or the way so many people in the industry seem to worship PageSpeed Insights. Once again we’re skating to where the puck is, instead of where it’s going, and to stretch the analogy to the limit, we’re melting all of the ice in front of it too. This is not the way to move web development forward intelligently.
Ah-hem.
Eventually I worked out what’s happening. WordPress, historically, was designed to allow you to define dependencies, so you could load CSS and JavaScript in a logical manner. Gutenberg/Block Editor throws all of this out the window with this inline CSS. Certain “critical” inline CSS for the Block Editor gets loaded immediately regardless of the dependencies you put into wp_enqueue_style(). The result being, styles defined (indirectly, in a way more convoluted way than vanilla CSS) in my theme.json file were appearing before the Bootstrap CSS file was loaded. And since I’m using the compiled Bootstrap instead of a custom npm build, there’s a bunch of “general” CSS it’s throwing in, including color and font definitions on the <body> tag that override Gutenberg’s earlier inline CSS.
Fortunately, someone else had the same problem and figured out a solution. But since, in 2022, spammers overrun any forum thread that’s left open too long, the thread was already locked and I couldn’t express my appreciation to the poster who shared it. So I’m writing this blog post instead.
The trick is to load any third-party CSS that you might need to override using a separate function called on the 'wp_enqueue_scripts' hook, with a low priority number (less than 10, since that’s the magic default).
Here’s a generalized version of the code I’m using:
function my_enqueue_scripts_early() {
$ver = '1.0.0'; // Your theme version; could also be a class property, constant, global variable, etc.
wp_enqueue_style('bootstrap-style', get_theme_file_uri('vendors/bootstrap/bootstrap.min.css'), array(), $ver);
wp_enqueue_script('bootstrap', get_theme_file_uri('vendors/bootstrap/bootstrap.bundle.min.js'), array('jquery'), $ver);
}
add_action('wp_enqueue_scripts', 'my_enqueue_scripts_early', 8);