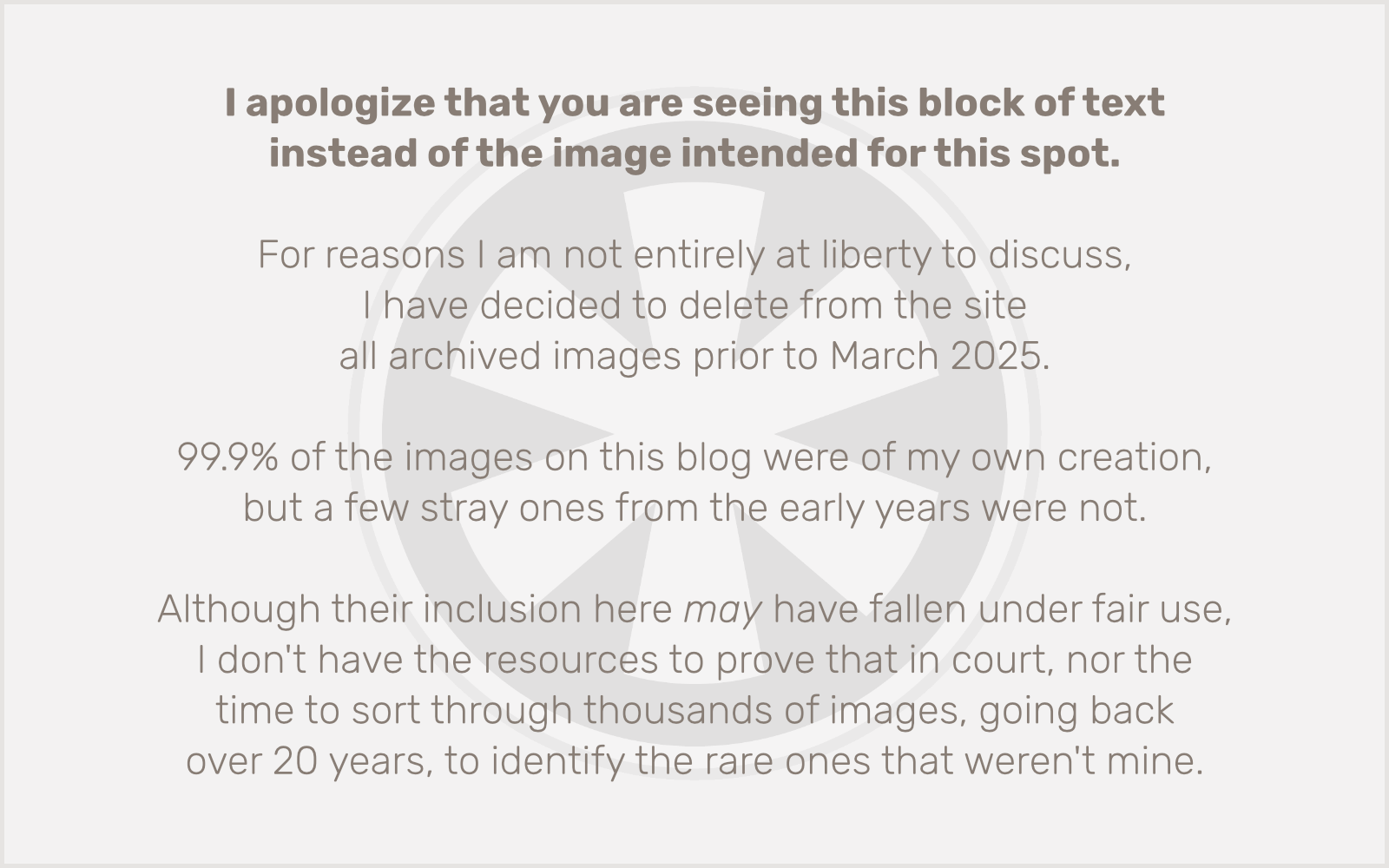I’m not really a “knife guy,” but for most of my adult life I have carried some variety of Victorinox “Swiss Army” knife around in my pocket almost everywhere I go. I just find that very often I need the blade to cut open a box, or the small scissors to cut hangnails, or the screwdriver, and having an unobtrusive object in my pocket that can handle these tasks is very convenient.
“Unobtrusive” is key. When I’m not using it, I want to forget it’s even there. It can’t be too heavy or too big, so I really like the smallest knives they make… usually a variety of the Classic SD. But when I (once again) misplaced the latest in a string of those tiny knives, and decided I needed to buy (yet another) replacement, I splurged on the Mini Champ Alox.
Most Victorinox knives have an outer shell made of plastic, but they also make slim profile variants with this “Alox” outer shell… embossed aluminum with anodic oxidation — hence the “Alox” name. Since these are thinner, they usually lose a couple of features — typically the removable toothpick and tweezers (and in some cases, the ballpoint pen or flashlight). I owned a Classic SD Alox that I really liked, but then I realized that with the thinner shell, the Mini Champ Alox was exactly the same size as the Classic SD, but instead of three tools, it had eight. Yes, it also costs 3 times as much, but it was too intriguing not to buy.
I really do love it and would feel lost without it. But I’ve come to realize that I pretty much actually only use the three tools on one side, and almost never touch the five on the other side. In fact, I have trouble even remembering the purpose of some of those tools. So for my own future reference, I’ve checked online sources, and documented their functions in the annotated image below:
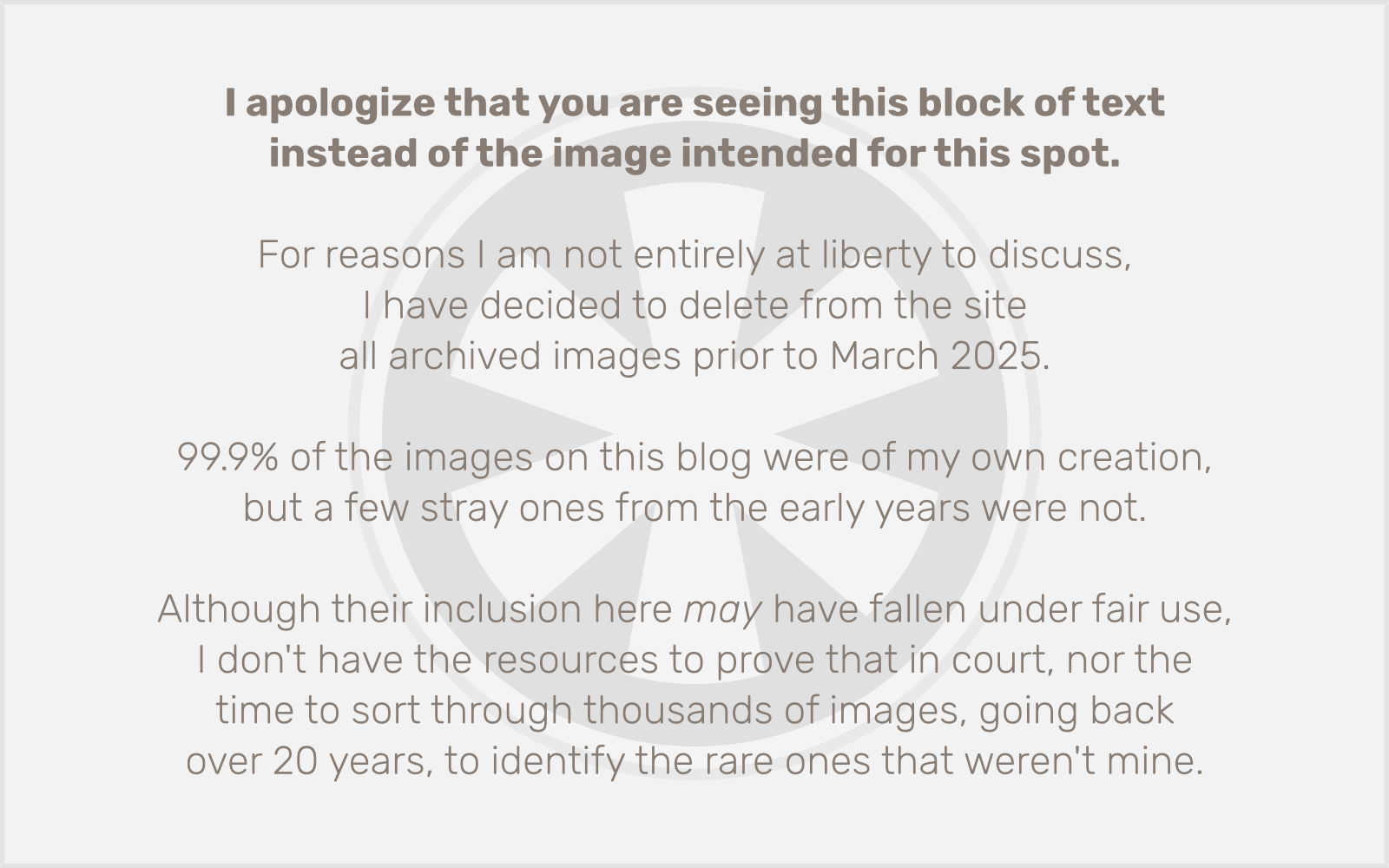
So… yeah. Some of these, I really just don’t get. I don’t know how many people use a cuticle pusher; personally it is not something I have ever used or wanted to use (in fact, pushing my cuticles back is something I find so unpleasant that it’s nearly a phobia). And yet, one entire blade of this pocket knife is apparently devoted to that sole function.
Likewise, I don’t ever really need an orange peeler — the only oranges I eat semi-regularly are mandarins, which peel very easily without a tool. That particular blade has two functions; the tip is apparently a “scraper,” whatever that’s supposed to mean. My understanding was that some part of this was supposed to be a fish scaler but again… not something I need. (Update: the flat edge between the hook and the pointy tip is sharpened, so I suppose that edge, not the point, is the scraper.)
Then there’s the tool that is alternately referred to as a “letter opener” and an “emergency blade.” One of those functions sounds extremely banal and the other gives me visions of… well… this:
I do actually use the nail file/cleaner and screwdriver/ruler from time to time. But for sure, it’s those three bottom tools that make this an essential daily “carry” for me. (Yes, I hate the “nouning” of verbs… almost as much as the “verbing” of nouns.) And the funny thing is, two of the three are also on the Classic SD.
That last tool does a lot of heavy lifting for the overall utility of this knife, with its 3-in-1 design. The bottle opener… works. The wire stripper… probably works. I actually do need to use a wire stripper from time to time, but not often enough to remember it’s on here. But the Phillips screwdriver… oh man, is that handy. Except…
Except, the way the flathead screwdriver is designed, it actually works on just about any Phillips screw you may come across. And it’s part of the regular Classic SD. There’s also one problem with the Phillips screwdriver on here. Last night I needed to use it, and I couldn’t open it. Today I investigated, and the issue seems to be that at some point I used it on a screw that must have been made of a harder alloy than the screwdriver itself, and it nicked/bent the tip slightly. That was getting it stuck in the closed position. I was able to pry it open (using, of all things, an iPhone SIM card remover tool), and then I filed down the edges of it using… the file on another, larger (knock-off no-name) Swiss Army knife. Now it works again.
Anyway… my day started off just trying to figure out why the Phillips screwdriver in my Mini Champ Alox was stuck, and now after writing this, I’ve come to realize that this entire tool is kind of a waste of money and a failure of design. In the future, if I lose this knife, I most definitely will not be getting another one. The extra tools are kind of useless and the extra expense is unjustifiable. Stick with the Classic SD, or maybe the Rambler. It’s basically the Classic SD with the 3-in-1 blade added.