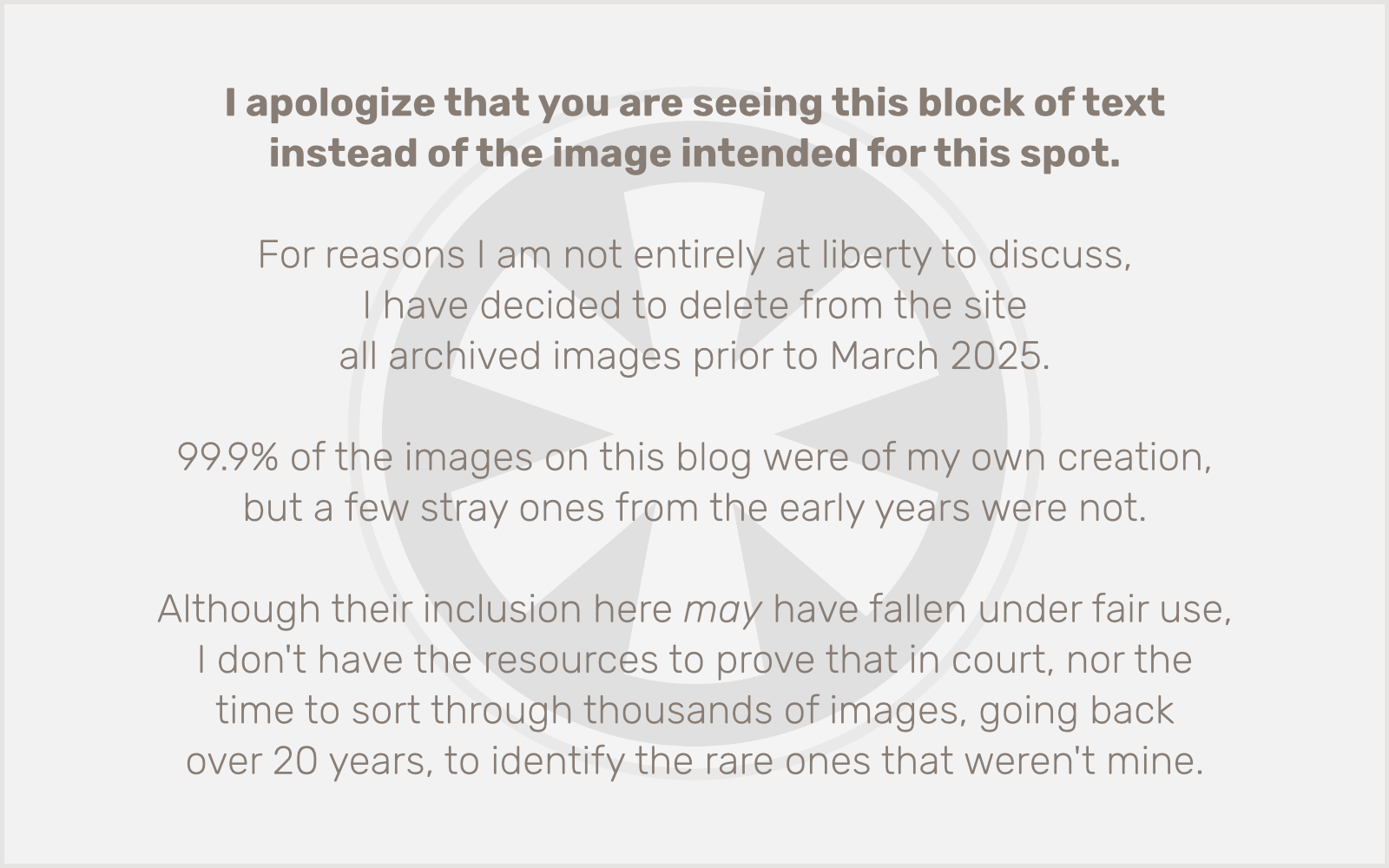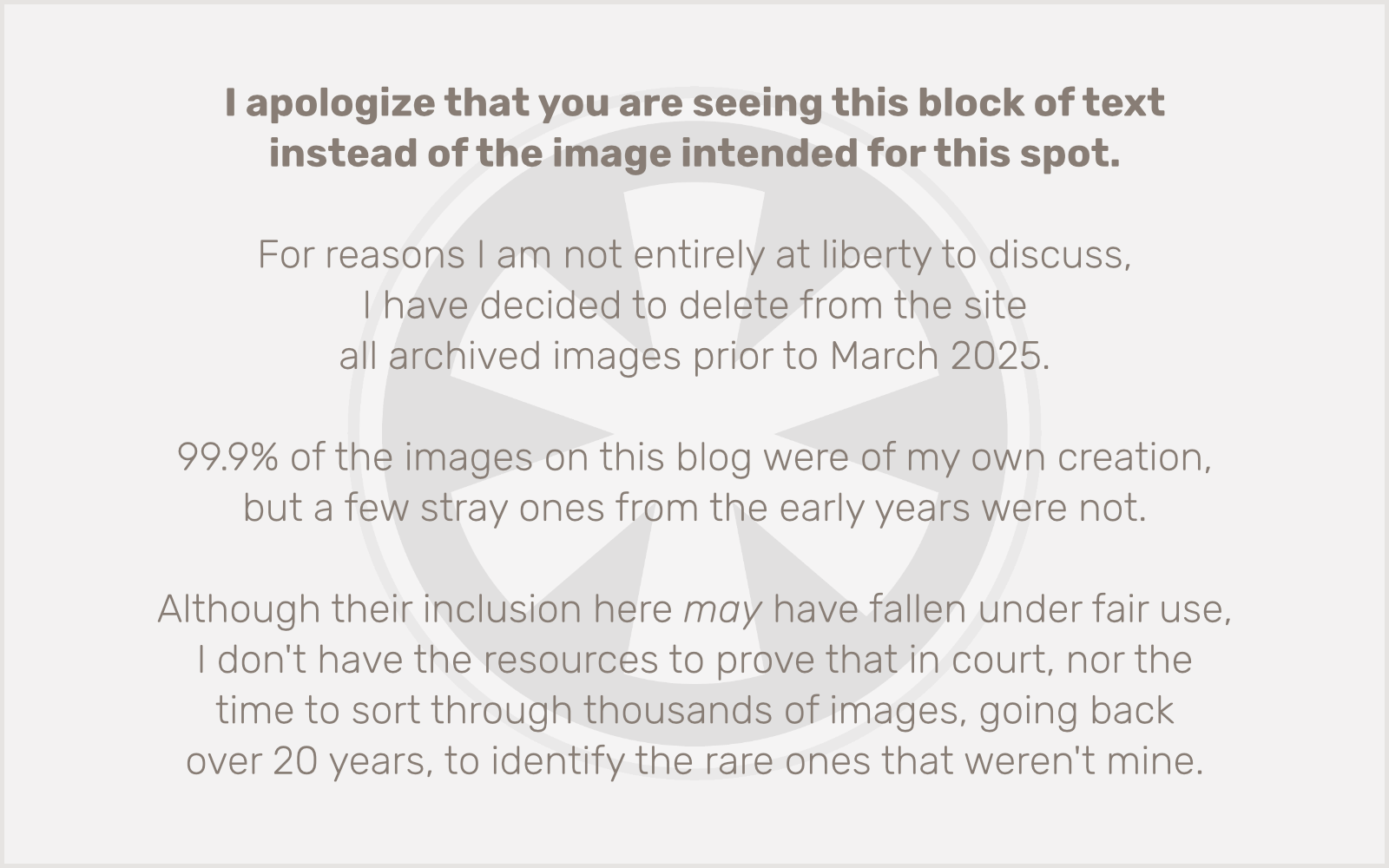I usually agree with John Gruber. Usually. Not always.
Like many, I was outraged this week when word got out that Jeff Bezos killed the Washington Post’s planned endorsement of Kamala Harris.
I am not and have never been a Washington Post subscriber, so I couldn’t cancel my subscription in protest. I was, however, an Amazon Prime subscriber. So I canceled that instead. (Even before that action was suggested by The Atlantic.)
Gruber says that canceling your Prime subscription over this is “like pissing in the ocean.” Which, eww. But also, yeah, so?
Perhaps I should clarify.
I know canceling my Amazon Prime subscription isn’t really going to hurt Amazon. And it’s even less going to hurt Jeff Bezos, even though I would point out that while he’s no longer the CEO of the company, he’s still the chairman of the board and largest shareholder. But let’s be real. There is absolutely nothing I am personally capable of that would have the slightest impact on Jeff Bezos.
Gruber does go on to say:
If you feel better personally cancelling your Prime membership, do it. But don’t think for a second it will matter one iota to Amazon’s bottom line.
Yes, exactly. I didn’t do it because I thought it would affect Amazon’s bottom line. I did it because this was the final straw for my willingness to participate in the retail world Amazon has created. I’ve been conflicted over using Amazon for years, but I still did because it was so convenient. Not having Amazon Prime makes it less convenient, so I’ll spend less (hopefully nothing) with them in the future. That’s not going to hurt Amazon. But it’s going to help me, to know that I’m opting out of participation in a system with which I fundamentally disagree.
As it happens, I also owned a bit of Amazon stock. A very small bit. Three shares, to be precise. I sold those this week as well. (Some portion of my retirement is tied up in mutual funds which I also know for certain are partially invested in Amazon. There’s only so much a person can do.)
I’m generally not one to engage in boycotts or other forms of protest, because I don’t think they do much good. They rarely get the message across to the intended target, and only cause disruption for innocent people caught in the middle. In some ways that may be the case here. But I doubt any Amazon delivery drivers or warehouse workers are going to need to be laid off just because I’ve stopped shopping there. I mean, I bought a lot of stuff from Amazon over the years, but not that much.
Ultimately, your individual actions are more about your own life than anyone or anything else. Do the things that matter to you, and try to avoid participating in things you disagree with. That’s all you can really do… unless you’re a megalomaniac.
After all… if you gotta go, you gotta go.