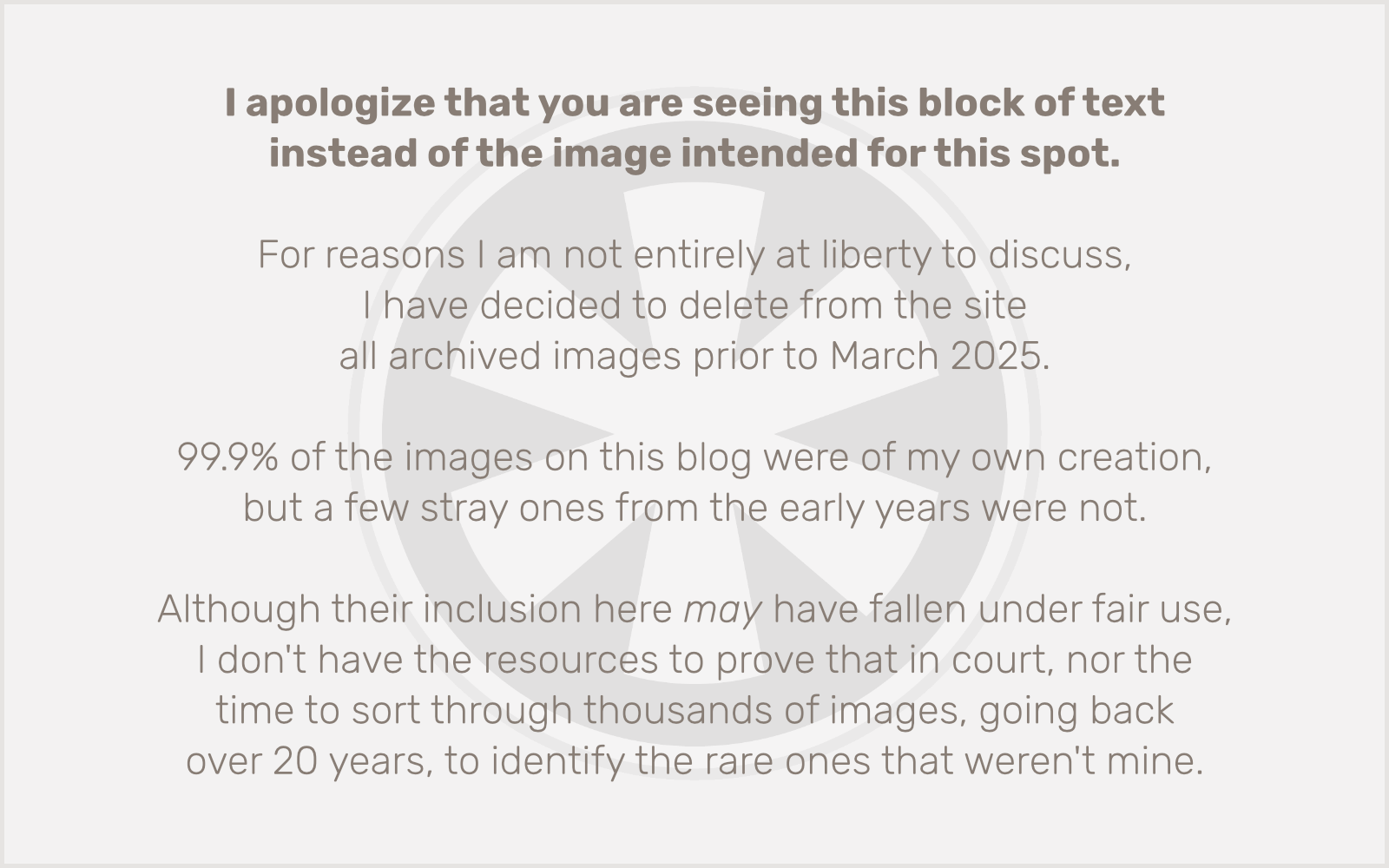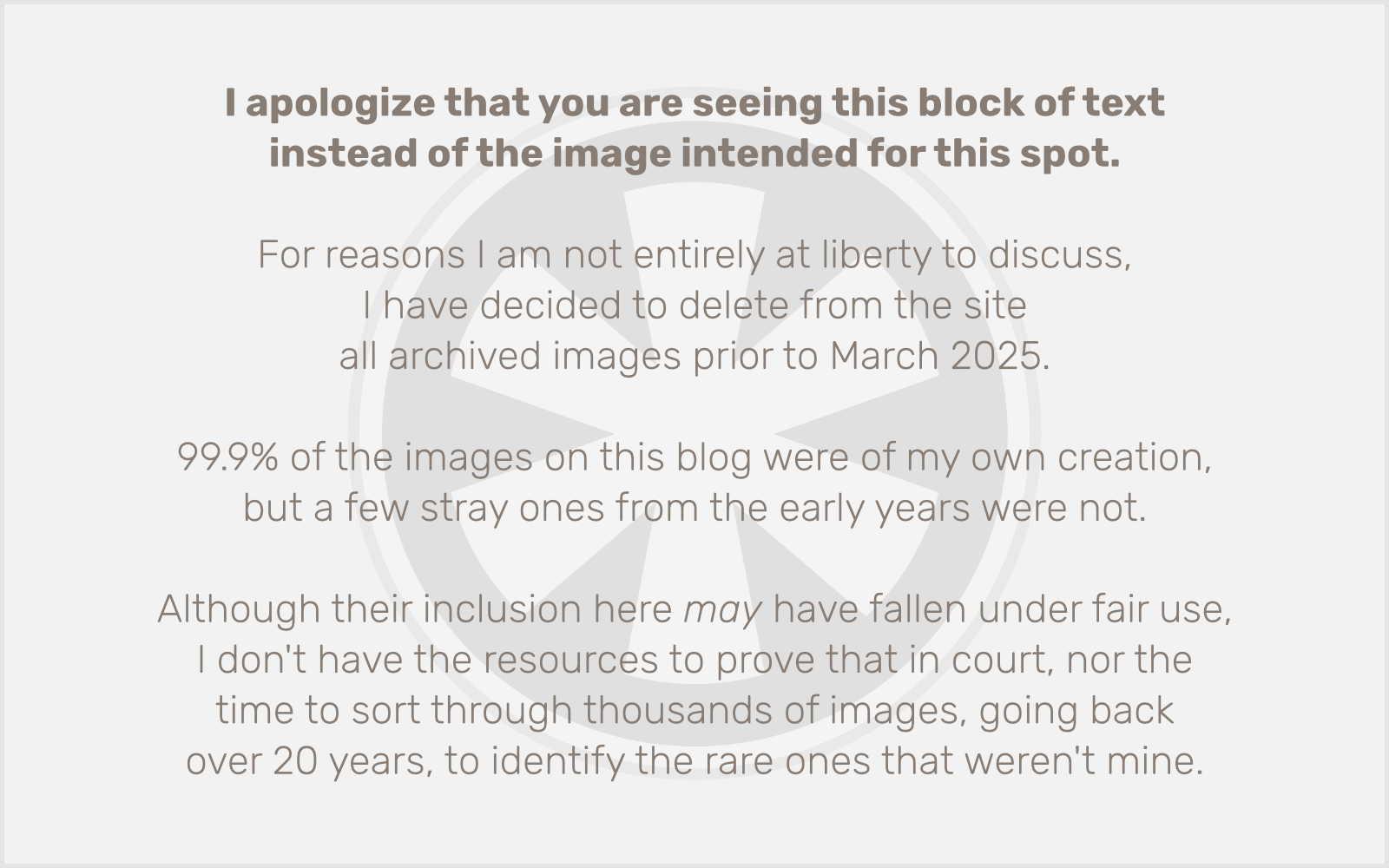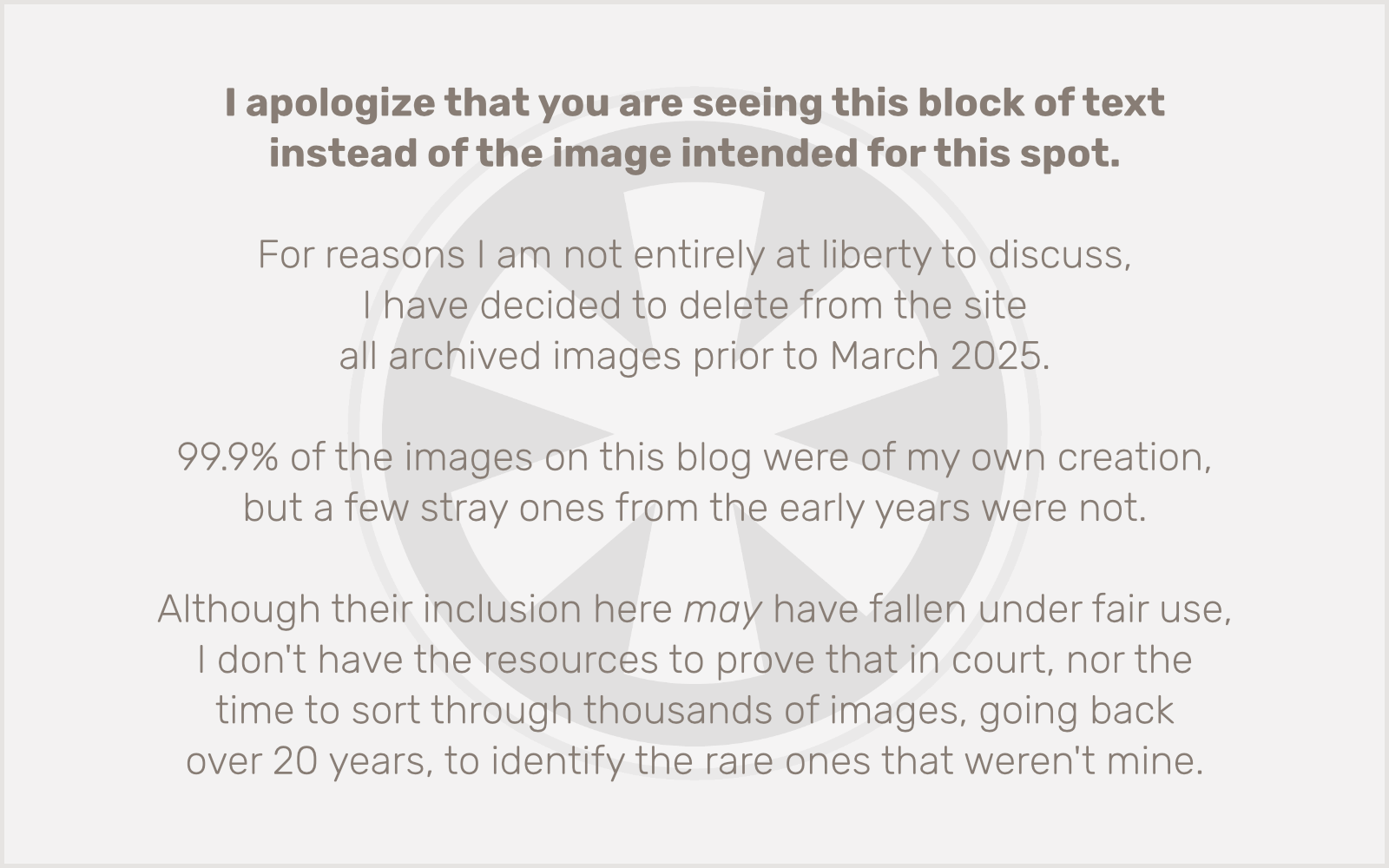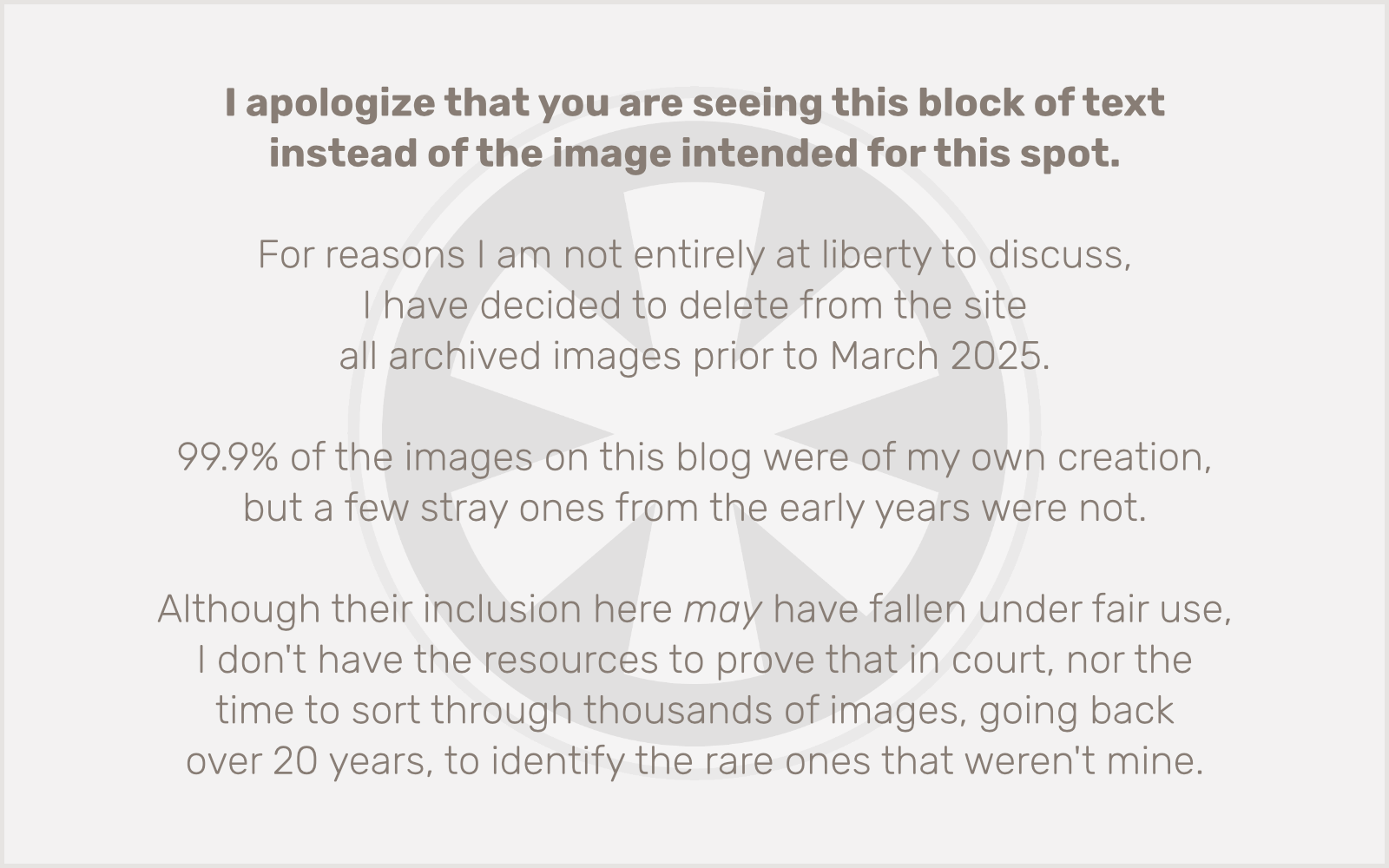Even before COVID-19 hit, back when we were getting takeout at least once or twice a week, this was a staple meal I’d cook… uh… almost as often as we were getting takeout. Now I make it two or three times a week, because it’s reliable, satisfying, and I have it down cold.
Any time I realize I have a recipe down cold, and that my own technique for it has probably deviated somewhat from whatever recipe I originally followed when I needed to follow a recipe, it feels like I should write down my own recipe. For posterity, or whatever. Anyway, here it is!
I’ve adapted this recipe slightly for the time we’re living in. Normally we always buy fresh produce, but as stay-at-home orders set in, and I wasn’t sure what the future held, grocery-shopping-wise, I bought some bags of frozen vegetables. Frozen vegetables don’t take as long to cook as fresh, so that affects the timing and sequence of adding vegetables to the stir fry.
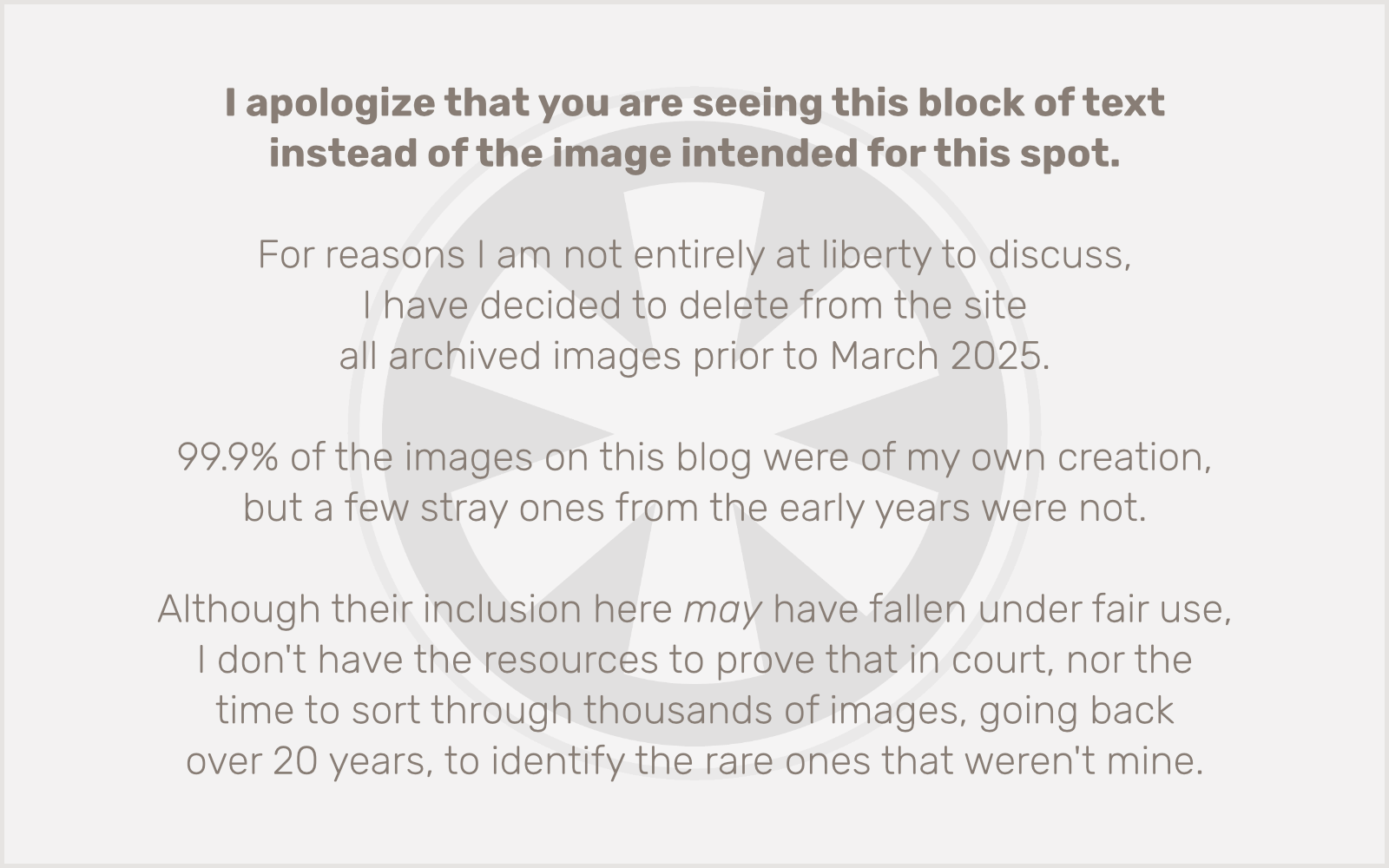
Scott’s Vegetable Fried Rice
Makes… a lot. But you’ll eat a lot of it, so it’s pointless to try to say how many servings it is!
Ingredients
All quantities are approximate. Use as much or as little as you want, and feel free to omit or substitute vegetables.
4 c or more cooked jasmine rice
1 package extra firm tofu
1 medium onion, rough chopped
1 c chopped or sliced carrots
1 c cauliflower florets, fresh or frozen
1 c broccoli florets, fresh or frozen
1 c chopped Chinese, Savoy or green cabbage
1 c sliced button mushrooms
1 can baby corn, drained and rinsed (optional)
1 c fresh pea pods or frozen peas
1-2 cloves minced garlic
2 eggs, beaten
2-3 diced scallions
peanut oil
sesame oil
soy sauce or soy paste
rice wine vinegar
Sriracha sauce (optional)
Preparation
- Cook the rice in a rice cooker or otherwise according to package instructions. (Any kind of long-grain white or brown rice will work in this, but we prefer the taste and texture of white jasmine rice.) You can also use leftover rice! Note this is 4 cups cooked. It only takes about 2 cups of dry rice to make 4 cups cooked.
-
Drain the tofu and press it to remove excess moisture. (We wrap ours in a kitchen towel, between two plates, with a heavy can placed on top, for about 10-15 minutes.) Cut the tofu into 48 cubes. (That’s 2 x 4 x 6.)
-
In a large bowl, mix about 2 tbsp each of the soy sauce, sesame oil, rice wine vinegar and Sriracha until well blended. Add in the tofu cubes and toss very gently (they’ll break apart otherwise), until thoroughly coated. You can do this up to a few hours in advance so they’ll marinate, but I never plan ahead enough. Not a vegetarian or just hate tofu? Skip it! Or, chicken or shrimp will also work very well in this recipe. (Marinate the meat in the same mixture and stir fry it separately before the vegetables, then set aside until the end.)
-
Spread the marinated tofu cubes on a baking sheet lined with parchment paper, and bake at 400ºF for about 10-15 minutes. The timing isn’t super-critical; you just want them to get a bit crusty on the outside. You can also deep-fry them but I prefer baking.
-
While the tofu is in the oven you can do the rest of these steps. We’ll start with a typical stir-fry of the vegetables. This means adding in each type of vegetable every couple of minutes, so you need to approach them in order of how long they take to cook. In a large skillet or wok over medium-high heat, add 2-3 tbsp of peanut oil and a generous splash of sesame oil. When the oil is hot, add the onions and carrots. If you’re using fresh cauliflower, add it now as well. Stir fry for a couple of minutes, until the vegetables start to soften and change color. If the onion starts to turn brown, turn the heat down a bit or add a splash of water.
-
Add the broccoli, if it’s fresh, and stir fry for a couple of minutes, again until it starts to soften and change color. If your broccoli is frozen, go right to the next step. If you’re using fresh pea pods, add them now as well.
-
Add the cabbage and any frozen vegetables except peas. You know the drill… a couple of minutes, etc.
-
Add the mushrooms and baby corn, if using. Stir fry until the mushrooms have released their moisture and are starting to darken.
-
Add the frozen peas and the minced garlic, and stir fry for no more than 2 minutes. Add a splash of rice wine vinegar and stir well, then add about 2 tbsp of soy sauce or paste, and Sriracha to taste. Stir well and then remove all contents of the skillet to a large bowl. (I use the same bowl I tossed the tofu in, so the vegetables absorb whatever is left of the marinade.)
-
Wipe the skillet with a paper towel if there’s a lot of residue, or just leave it as-is. Return to the heat and pour in about 4 tbsp of peanut oil and another splash of sesame oil. This should heat up very quickly.
-
Add your rice to the skillet, breaking up any chunks, and spread it around in an even layer. Cook for a few minutes, turning occasionally, so that some grains get a bit crisp and brown, but not burnt.
-
Push the rice to the sides of the skillet in a ring, so there’s a large opening in the center. Add a touch more peanut oil, then pour in the beaten eggs. Let sit for a few seconds and then stir and break up as the eggs cook. (Pretend you’re making scrambled eggs for breakfast.) Cook the eggs until they’re no longer runny, but don’t overcook — we’re not done yet, and they will cook more.
-
Stir the cooked eggs and rice together until the egg is thoroughly mixed through. Reduce the heat to low. Add a generous amount of soy sauce or paste — at least 2-3 tbsp, and stir until well blended.
-
Add your vegetables to the skillet with the rice and egg and stir to blend together.
-
Take the tofu out of the oven if you haven’t already, and add it to the skillet. Stir again to blend.
-
Remove the skillet from the heat, and stir in the diced scallions.
Optional “Dipping” Sauce
We always make this fried rice with frozen vegetable potstickers. I make a sauce for dipping the potstickers using equal parts soy sauce, soy paste, rice wine vinegar, sesame oil and Sriracha. It’s good to make a bunch of this, because it is also great drizzled over the fried rice in your bowl!

Wait… Soy Paste?
I had never heard of soy paste before, but I got turned on to it a few years ago. It’s brewed in a similar way to the soy sauce we know well in America, but it’s thicker — almost the consistency of Hershey’s chocolate syrup — and it has a deeper and less salty flavor. You can pretty much use it interchangeably with soy sauce, but bear in mind that because it’s thicker, you might need to add a little bit of water to your skillet with it so it doesn’t just burn to the bottom. When you’re pouring it on top while serving though, keep it thick!
My favorite kind is Kimlan, which I pick up at United Noodles.