Like many Apple enthusiasts, I spent much of the day yesterday updating software. Mac OS X 10.7.2, iTunes 10.5, iOS 5, and… iCloud. I’ve been relying on MobileMe for a little over a year to keep my mail, notes and calendars (mostly) in sync. I was not an “early adopter” with MobileMe, so I escaped the first-day glitches that promted Steve Jobs to declare the system’s launch “not our finest hour.”
Less than a day into my experience with iCloud, I’d have to say that this launch also is not Apple’s “finest hour.” There have been numerous complaints today about iCloud mail outages (following what I have observed as several days of flaky MobileMe mail performance). But without a doubt the biggest issue for me personally has been related to iCal.
After completing the iCloud transition yesterday, to my dismay I discovered that all of my iCal events were duplicated! My MobileMe account and my iCloud account were both showing up, with all of the same events. Now, in retrospect, the correct thing to do would probably have been to go to Preferences > Accounts and just delete the MobileMe account from my iCal configuration. But is that what I did? Why, no, of course not! I proceeded to delete all of my individual MobileMe calendars. That appeared to do the trick. The iCloud calendars were still there, and every event was just showing up once.
But then this morning I sat down at my computer and discovered — to my horror — that everything was gone. At some point yesterday, when I wasn’t looking, MobileMe and iCloud synced up, and deleted all of my events.
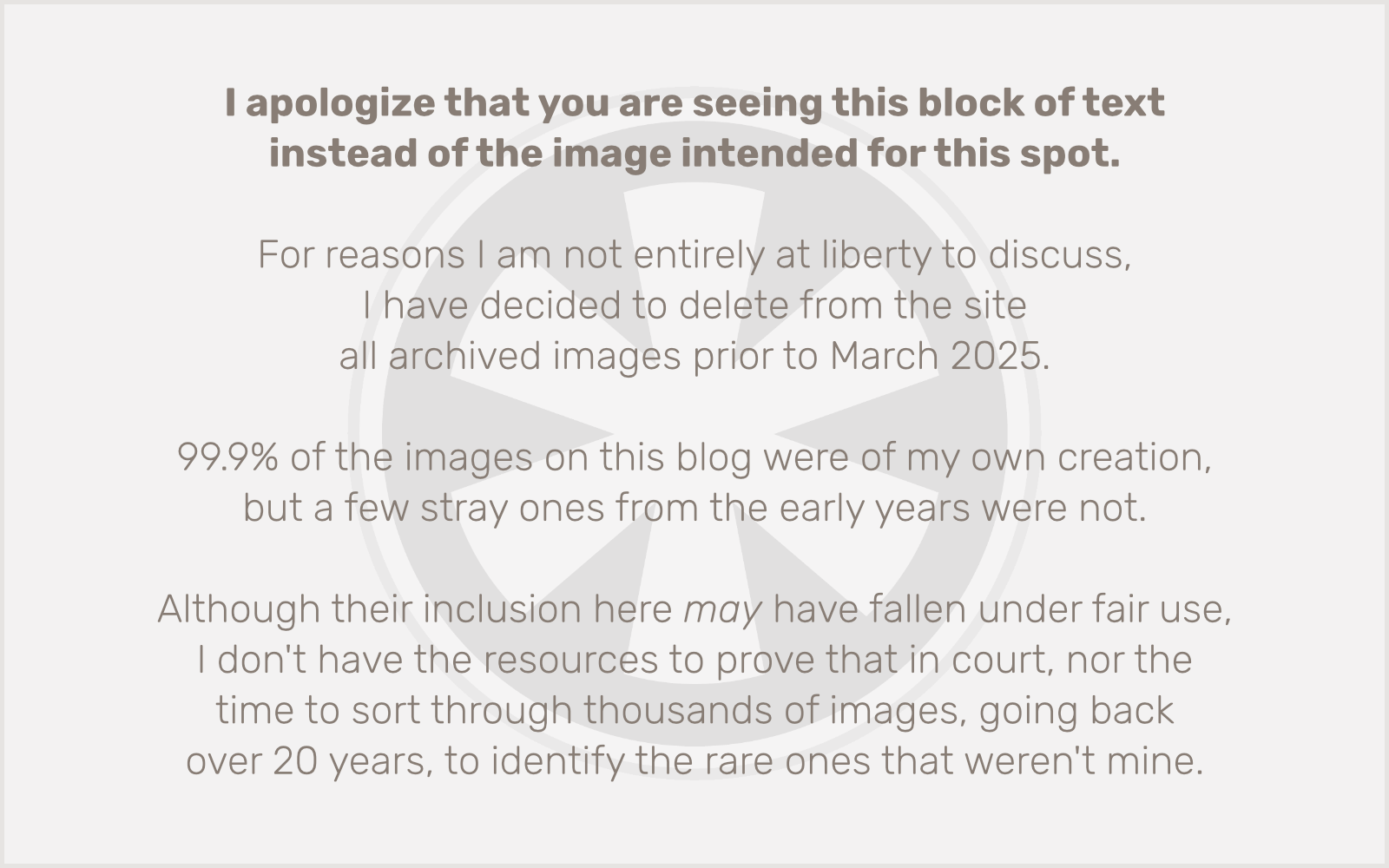
Time Machine to the rescue!
I opened up my Time Machine backup from yesterday afternoon… sometime just before I had made the iCloud transition. I drilled down to [home]/Library/Calendars. (Note that Library is now a hidden folder, but I have my system set to show hidden files and folders*.) I found the multitude of .ics files that represent each individual calendar event, and dragged them into iCal. At first, things seemed great… until I noticed that one by one, the events started disappearing from my calendar again! Apparently iCloud didn’t like having these events show up in the calendar in this way — probably because it recognized them as being events I had “deleted” yesterday — so it “helpfully” removed them again.
AAAAARGH!!! How am I supposed to get these events back into iCal when iCloud just deletes them as soon as they’re added?! Then it hit me… you don’t have to put events into iCloud calendars.
iCal also allows you to created local calendars (“On My Mac”). My solution was to — temporarily — create new “On My Mac” calendars, add the events to those calendars, then export those calendars and import them back into the iCloud calendars. (Then the “On My Mac” calendars can be deleted.) It worked!
Here are step-by-step instructions to do what I did, in case you’ve found yourself in the same conundrum.
1. Find the old calendars in your Time Machine backup. You could open Time Machine to do this, but I like to just explore the disk in the Finder. (The remaining instructions assume you’re taking my approach.) The most important thing is to determine the date and time when your last “good” iCal backup would be. Drill down into that backup to your home directory (that would be something like [drive name]/Users/[username]), and then to Library/Calendars. (Remember that Library may be hidden; if so, see the footnote below.) You’ll see one or more weirdly-named folders. Each of these represents a separate calendar in iCal. Inside each is a directory called Events, and inside that are all of the events on that calendar, each with a filename ending in .ics. If you have more than one calendar folder, you can tell which calendar this is by selecting one of the events in the Finder; its icon will show its date and title. Keep this folder open; you’ll need to come back to it in a later step.
2. Create a new “On My Mac” calendar in iCal. Go to File > New Calendar > On My Mac. Call this calendar whatever you want. If you have multiple calendars, like I do, you’ll need to repeat this process for each of them separately (to keep your events from all getting jumbled together in one calendar).
3. Set the new “On My Mac” calendar as the default calendar. This can be found under iCal > Preferences > General > Default Calendar. When you drag events into iCal, it automatically assigns them all to the default calendar, so this is a pretty important step. Reassigning the events to a new calendar once they’ve already been imported can be a pain.
4. Drag all of the backed-up events into iCal. Go back to the Time Machine backup window you left open in step 1, select all of the .ics files, and drag them into the iCal window. Depending on how many there are, it may take a while for them all to load. Once they’re in, proceed to the next step.
5. Export the “On My Mac” calendar. It can be tricky to make sure you’re getting iCal to export the correct events. Click the Calendars button in the upper left of the iCal window (on the brown “binding” of the cutely skeuomorphic interface), find the “On My Mac” calendar that you’ve added all of the events to, and right-click (Control-click) that calendar to get a contextual menu. Click Export... and follow the prompts. I recommend saving the exported file to your desktop.
6. Set the appropriate iCloud calendar as the default calendar. This is a repeat of step 3, but this time you’re changing it to the iCloud calendar you want the events to be loaded into.
7. Import the exported calendar file into the iCloud calendar. Go to File > Import > Import... and locate the file you created in step 5.
8. Delete the “On My Mac” calendar. Once you’ve completed the import (and have confirmed that the events are not disappearing), you can safely delete the “On My Mac” calendar you created. Click the Calendars button in the brown “binding” again, right-click (Control-click) the “On My Mac” calendar, and select Delete from the contextual menu.
9. There’s no step 9!
* To get your system to show hidden files and folders, open up Terminal and type this: defaults write com.apple.Finder AppleShowAllFiles TRUE then hit Return, type this: killall Finder and hit Return again.