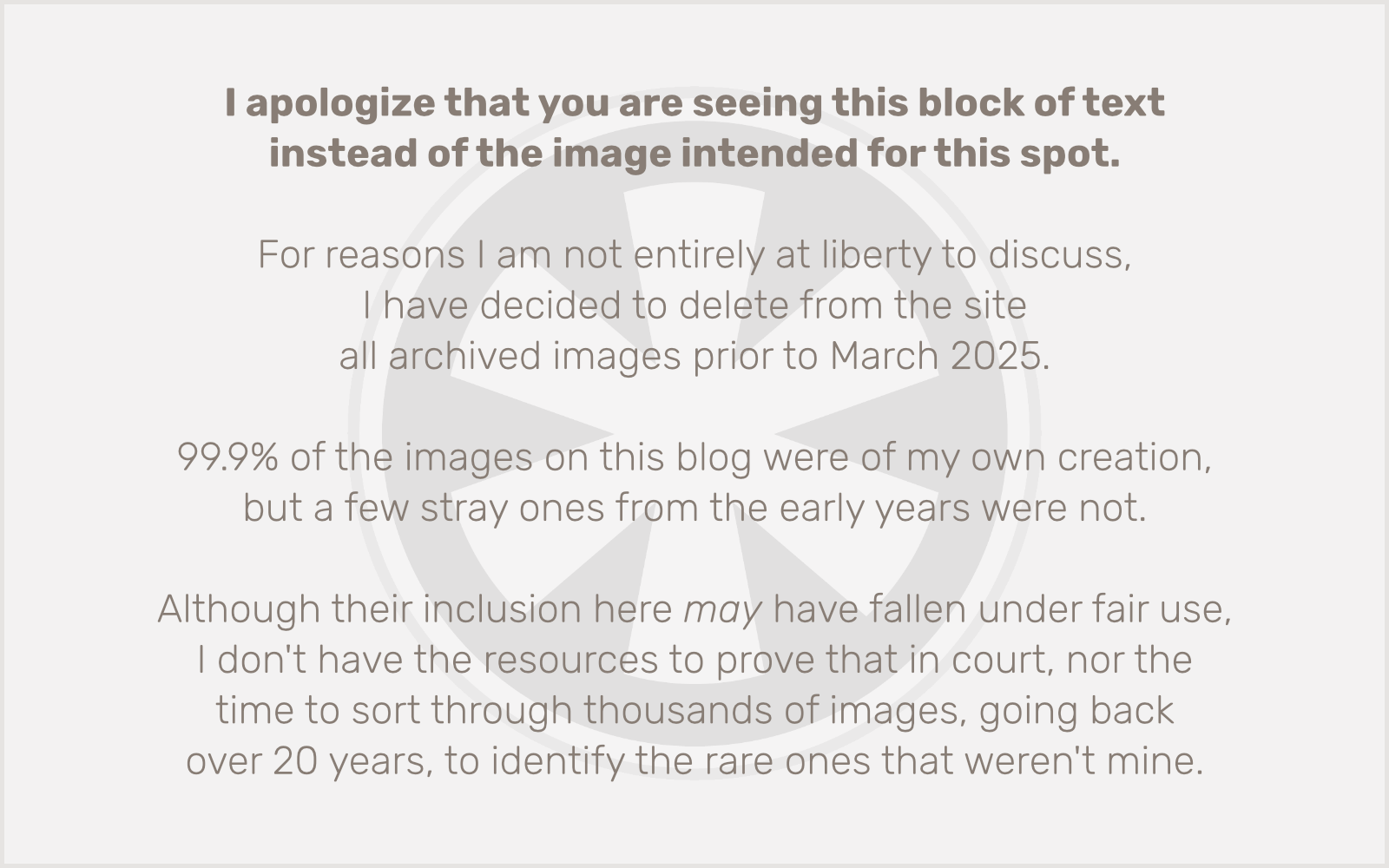Don’t get me wrong, I greatly appreciate the fact that the Mac has built-in translation features (which predate the marketing appellation “Apple Intelligence”). I just don’t get why it lacks so much context.
ICS Calendar Pro is a big (and growing, slowly) part of my business. And a big (and growing, faster than the business as a whole) chunk of it is in Europe. I’m a lame American, who really only speaks English. Sure, I studied French for three years in high school, and Russian (!) for two years in college. And I have enough of a general understanding of most common European languages that I can at least identify on sight what language something is written in, even if I have some trouble actually reading it — and I most definitely can’t respond in that language. (Well, I almost can in French, sometimes. But it definitely wouldn’t sound professional.)
Enter the Mac’s built-in system-wide translation feature. Just highlight a block of text, right-click on it, and the contextual menu offers translation as an option. It can’t translate to every known living language, of course, but I am mainly dealing with four languages other than English, in this order: German, Dutch, French and Italian.
I just don’t understand why the Mac is so stupid about what kinds of translations I want to do.
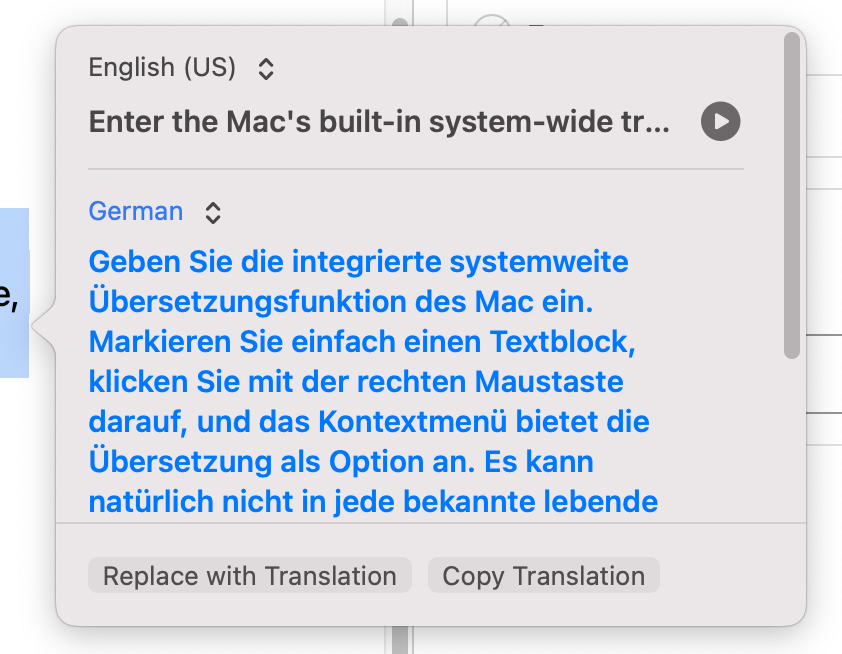
My Mac system language is set to U.S. English. So the Mac is usually pretty good, when I’ve selected a block of text that is not in English, at recognizing such, and choosing the correct “from” language in the dropdown.
The “to” language… not so much. It generally just remembers the last language I translated something into, and uses that. But shouldn’t it be smart enough to figure out that if the “from” language is not my system default, the language I want to translate it into is probably the system default?
When the “from” language is English, I get that it is harder for it to know what I want to translate into. There’s context that the system-wide translation tool is probably isolated from.
Ideally, the translation tools would have the context available, such as “this text is inside an email being sent to an address with the .de TLD.” In that context, it should be obvious that if I’m bothering to translate some text out of English, the most likely language I’d want to translate it into would be German.
Yeah, I have a lot of users in countries where it’s not so straightforward — e.g. Belgium and Switzerland — but in general, it seems like there’s a more logical starting point than, “OK, here’s a block of text written in English. Let’s try translating it from German into Spanish.” Sheesh.