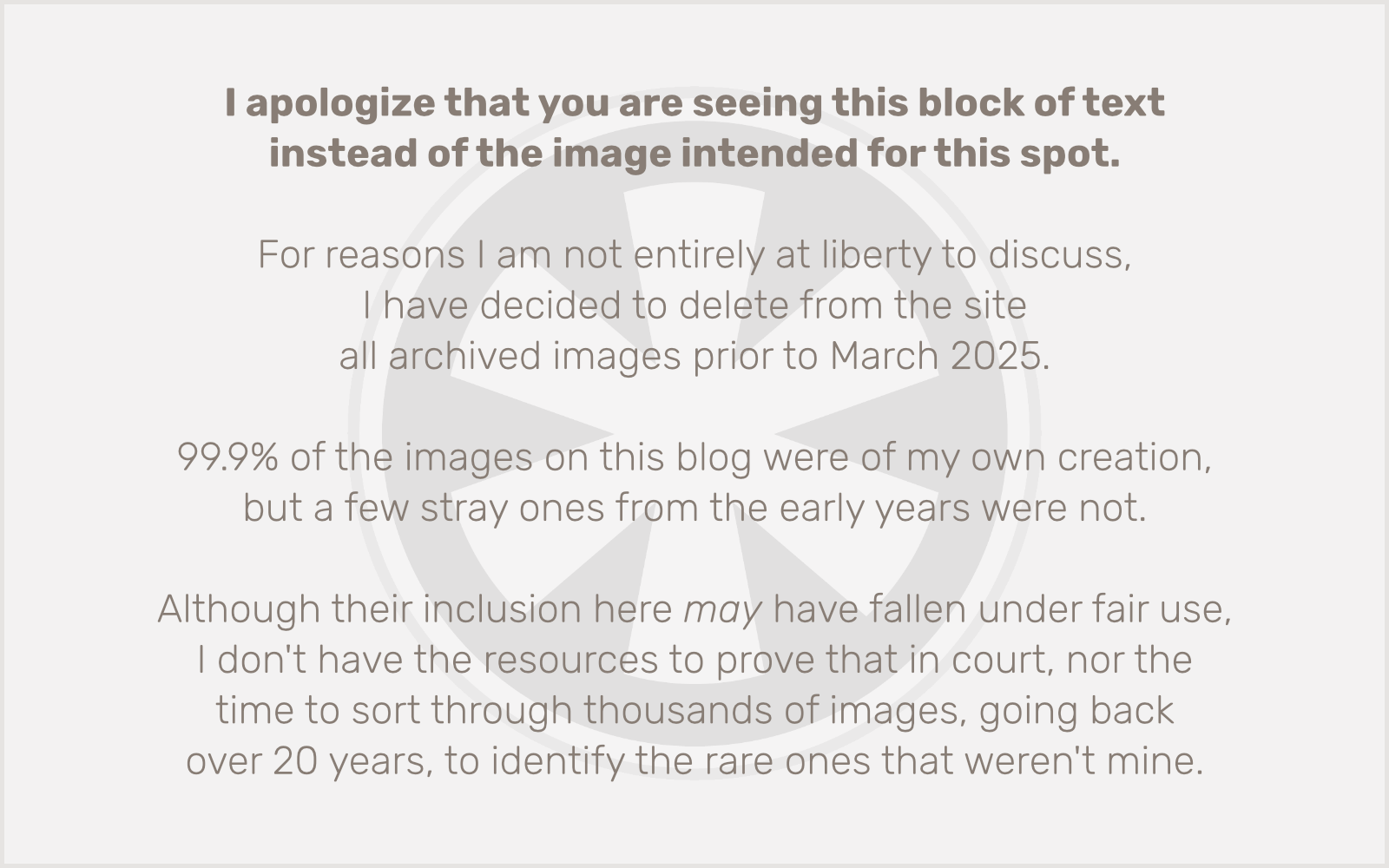I had to do some fairly deep digging to get this answer, so maybe I can help someone else.
I’m an Apple guy. But lately I’ve been having to record some video with a phone on a tripod, unattended. I don’t want to risk getting my iPhone stolen, so I’ve been using my Android testing phone instead (a Google Pixel 3a). It actually shoots pretty decent video, but getting that video off the Pixel and onto my Mac has been… a challenge.
After some initial digging the first time around, I discovered Android File Transfer. It’s a Mac app that lets you access the Android file system and transfer files over a USB connection. It’s just hard to remember exactly how to get it to work, at least for someone like me who is not super familiar with Android. The short version is you have to go into the Android device’s USB settings and turn on File Transfer mode.
Today I had a new problem. Once I got connected, I started to transfer two very large video files (16 GB and 9 GB) over to my Mac. All seemed to be going well, until I hit exactly 4.00 GB in the transfer, then it just stalled. No warning, no error. It just stopped transferring. Trying to cancel the transfer also didn’t work.
It’s really stupid that the app doesn’t just tell you this up front — or, like, you know, ever — but after digging into the issue, I learned the app has a 4 GB file size limit. I didn’t investigate why, but having dealt with this kind of nonsense on the Windows FAT file system in the past, I suspect it’s a stupid legacy quirk no one has ever considered important enough to fix.
Anyway, I needed another solution, and I found it. FTP. Specifically, I chose to use the WiFi FTP Server app. I mean really, you could use an FTP client app to transfer files to an FTP server, or install an FTP server on your Mac, but it just seemed easier to me to make the Android phone the FTP server, and let my Mac connect to it with Panic’s trusty (well… it used to be trusty, but that’s another blog post) FTP client, Transmit.
The FTP transfer is over WiFi, as the name implies, so yes, it’s slower than the wired USB connection. But… and here’s the key thing… it works.
P.S. After several minutes of the transfer running, I glanced down and noticed that the WiFi FTP Server app (which, of course, like most Android apps, is free to download) has an ad bar at the bottom. I hate to break it to those advertisers, but they are not getting any kind of R.O.I.