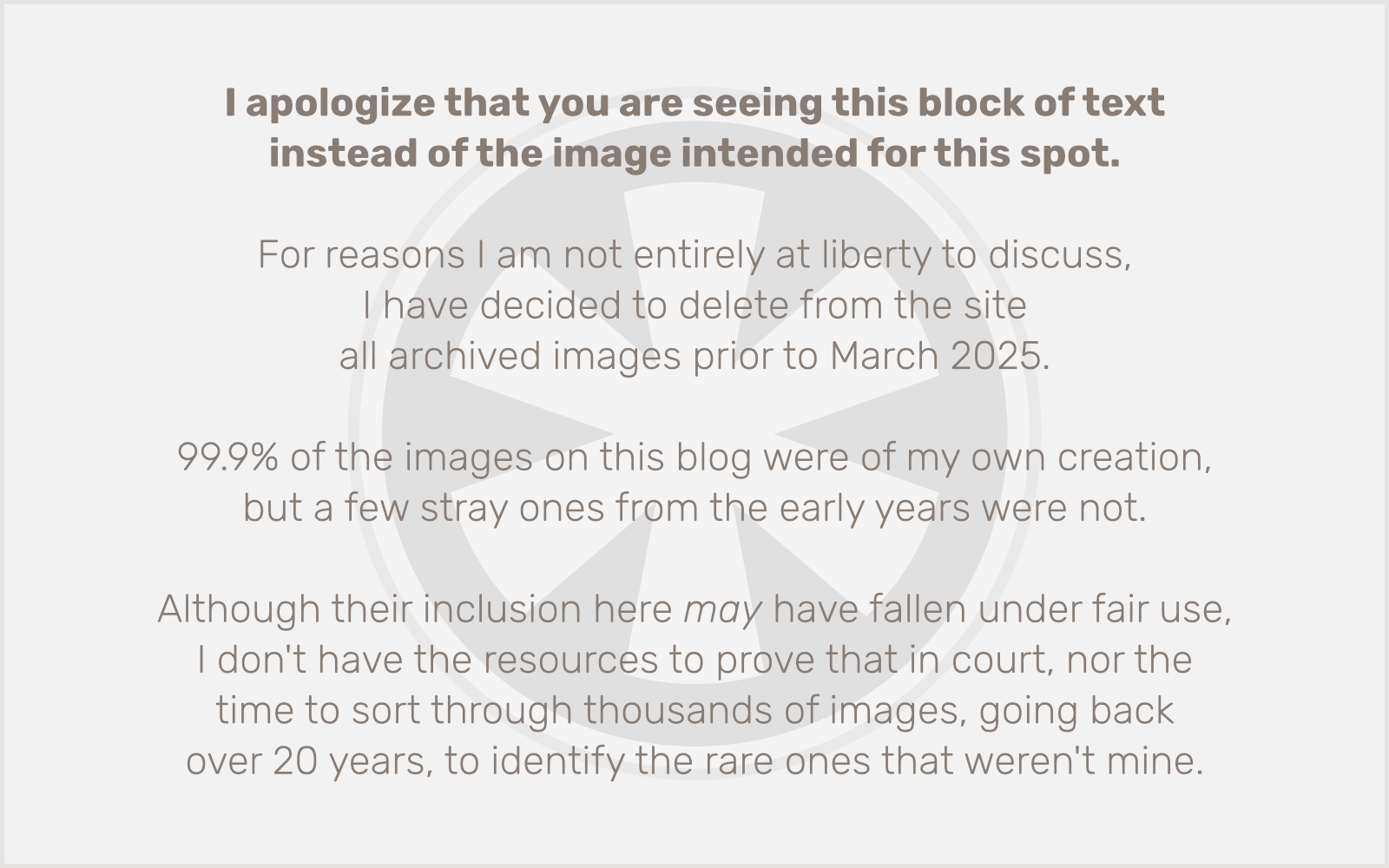I’ve been talking a lot about my experience trying to get Windows 7 up and running on my MacBook, and now that it is, I thought it might be good to give some of my first impressions, both of the OS overall, and of my experience of using it on a MacBook.
I’ve been talking a lot about my experience trying to get Windows 7 up and running on my MacBook, and now that it is, I thought it might be good to give some of my first impressions, both of the OS overall, and of my experience of using it on a MacBook.
A few notes: first, this is not really my first experience with Windows 7. I’ve been running the Release Candidate (Windows 7 RC) in a Parallels Desktop virtual machine on my Mac for several months. But this is my first experience with the commercial release, and the first time I’ve been able to boot into it directly, via Boot Camp. And second, while I howled to the moon about my problems installing Windows 7 yesterday, the issue was really strictly one of poor technical support. I’m not sure why the product key problem was happening, or why an “in-place upgrade” fixed it. But I do know that Microsoft’s technical support was not only no help to me, they also wasted three hours of my time by proving utterly incompetent at addressing my problem. But telephone technical support is a separate matter. Today I’m looking strictly at the experience of installing and using Windows 7, on a Mac… specifically, a late-2008 aluminum unibody MacBook.
Purchasing Windows 7
Let’s start at the beginning. It was very easy to purchase Windows 7. I walked into Best Buy, picked up a copy on a display near the checkout, gave the cashier my credit card, etc. OK, that’s not really what I meant. Windows 7 comes in three versions: Home Premium, Professional, and Ultimate. While I think the distinction is unnecessary (and is purely a sales and marketing gimmick — features were arbitrarily omitted from the non-Ultimate versions), and is something Apple wouldn’t do, the three tiers make reasonable sense, and allow Microsoft to charge a premium to corporate clients who need the features of Ultimate and won’t balk at paying an extra $100 per seat to do it. Microsoft provides a handy comparison chart listing the differences. This actually was useful to me, as I might have been inclined to purchase Professional, but the comparison proved to me that there was nothing I needed that wasn’t included in Home Premium.
The prices being most heavily promoted are the upgrade prices, Home Premium coming in at $119.99. There’s not really any reason to buy a full version, however, as the upgrade is valid for any PC already running Vista or XP, and most new computers will come with Windows 7 anyway. I suppose if you’re building a new machine on your own, technically you need to buy a full version, but in that case you should just head over to Newegg and buy the OEM version. It’s legit and it will save you money. You just don’t get the fancy box with one rounded corner.
Installation
Invalid product key nightmares aside, the installation process was pretty painless. If you’re upgrading from XP, like I was, you need to do a clean install. But I’d recommend a clean install anyway, unless you’ve been too lazy to back up any of your data, or you’re in too much of a hurry to take the time to reinstall your software (assuming it even works with Windows 7, since Home Premium doesn’t come with XP virtualization). We Mac users are used to more frequent OS updates, and they’re always a good time to get a fresh start with a clean install. You’re much less likely to run into problems down the line. Plus, won’t it be nice to scrape off that patina of quarantined malware?
In order to do as clean an install as possible, I went back to the very beginning, and used Boot Camp Assistant in Mac OS X to remove and recreate my Boot Camp partition. I took the opportunity to increase it from 32 GB to 64 GB. One word of warning: at this point Boot Camp hasn’t been updated to support Windows 7. As far as I can tell, this means two things: 1) some Apple hardware may not yet have drivers, and 2) Boot Camp is going to format the partition as FAT32, which isn’t supported by Windows 7. I can’t speak much to the former (although I’ll address Bluetooth keyboard and mouse problems in a minute), but as for the latter, the problem is easily solved: Windows 7 has the least complicated installation process I’ve ever seen on a version of Windows. At one point fairly early in the installation process, you have to pick the partition you want to install on. Pick the Boot Camp partition, but before going on, format it first. There’s nothing arcane here. Not even any choices. It has to be NTFS period, so you won’t even see “NTFS.” Just format it. Once you’ve formatted it, you won’t see BOOTCAMP in the partition name anymore. Just make sure you’ve still got the correct partition selected (it will be the last one in the list), and continue.
Now, assuming you run into the same problem I had, here’s the solution: if you get to the point where it asks you to enter the product key, and upon doing so you’re told “The product key is invalid,” just reboot from the installer DVD and start the installation process again. Do not reformat the drive this time. Installing again over the existing installation is what is meant by “in-place upgrade.” Everything I read last night when I learned about this trick made the whole thing seem a lot more complicated, but really, that’s it. Once I did that, when I got to the product key, it took it, and the installation proceeded just fine from there.
One more thing I need to mention for those installing on a Mac using Boot Camp: Windows 7 reboots the computer automatically a few times during the installation process, and unless you’ve configured your Mac to boot directly into Windows (which you probably haven’t), you’ll find that each time this happens, it restarts in Mac OS X. The solution is to be holding down the Option key when you reboot, which lets you pick which OS to start up. If you’re already at the Mac login screen or desktop, don’t worry. Just restart, and this time hold down the Option key as soon as you hear the chime, until the startup disks appear. Click the Windows icon (the hard drive, not the DVD) and you’re in business.
Using Windows 7 on a MacBook
How does Windows 7 run on the Mac? Just fine. Remember, Intel Macs are PCs, with solid hardware specs comparable to midrange and high-end systems from the major PC manufacturers. Macs run Windows just great. The one situation where you may run into problems, though, is with components of the Mac hardware that may require drivers that aren’t supplied with Windows. In particular, on the MacBook, this means you may have issues with the all-in-one trackpad. Multitouch is missing, and most frustratingly, Windows doesn’t know how to treat the bottom portion of the trackpad as a button if you’re using two fingers. So if, like me, you usually rest your thumb on the bottom of the trackpad and click with it (the way the old MacBook trackpads worked when there was an actual button), you’ll find your cursor slipping away from you just as you click. You need to train yourself to use the new method of clicking by just pushing down with the finger you’re using on the trackpad.
That said, I think there’s an additional step I could take but just haven’t yet: Boot Camp Assistant allows you to create a CD of drivers to install in Windows. It’s quite likely that most of those drivers will work with Windows 7, since the latest versions work with Vista. I recommend giving this a try (as I likely will once I finish this and reboot into Mac OS — yes, I’m in Windows right now).
Security
One thing Windows is notorious for that we Mac users just aren’t used to is malware. Viruses, trojans, etc. Bad stuff that makes your computer suck (even worse than it would otherwise). As far as I’m concerned, OSes in principle should be impervious to that crap, but if they aren’t, then the OS maker ought to build anti-virus right into the system. Unfortunately anti-virus software is a huge industry, and Microsoft can’t very well go running them out of business. (Would there be an anti-trust suit?) Fortunately, though, Microsoft does offer a free basic anti-virus application you can download called Microsoft Security Essentials. I’m not sure how it compares in quality to the others, but it seems to do the job, the price is right, and say what you will about the quality of Microsoft’s software, it’s still better than a lot of third-party Windows applications. So, I installed it, and I recommend that anyone else who’s installing Windows 7 and doesn’t already own other anti-virus software, do this as your first step after installing Windows. Well, maybe run Windows Update first. And download Firefox.
Networking and Printers and External Displays, Oh My!
It’s all good here. Getting connected to my Wi-Fi network was a snap, and Windows 7 supports WPA2 out-of-the-box, which I appreciated. I suppose Vista probably did too, but it was frustrating to me to have to plug XP into Ethernet to download WPA2 support so I could get it to connect to my Wi-Fi. Windows 7 also automatically detected my Wi-Fi connected printer and I was able to easily set it up. Same goes for my external LCD. Just plug it in and it works. Mirrored, by default, but the Control Panel for displays includes a lot of fairly easy-to-configure options for dual-display configuration and now I have it working just like it does under Mac OS X.
Bluetooth
Here’s where I run into trouble. I suspect it may just be a driver thing, and once I get those Apple drivers in place, everything will work, but right now I can’t get Windows 7 to connect to my Apple-branded Bluetooth keyboard and mouse. It detects them just fine, but trying to connect to them bombs out immediately. I can get it to display a passkey for me to type on the keyboard, but then it immediately displays a “could not connect” error before I even have time to type it. The mouse, no luck at all. It says it’s connecting… but never does.
Summary
I’ll get more into the day-to-day experience of working with Windows in a subsequent post, but to sum up my experience so far in getting Windows 7 up and running on my MacBook, I would say: yes. This is without a doubt the best Windows experience I’ve ever had. (And, lest you think I’m just a Microsoft-bashing Steve Jobs worshipper, I did use Windows as my primary OS at work for much of the time from 1998 to 2003, and I even owned a Dell PC, in addition to a Mac, for about a year in there.) I can’t compare it to Vista, since I’ve never really used it (other than to help set up my father-in-law’s Dell laptop, and the only nightmare there came in dealing with his DSL provider’s tech support), but it is a vast improvement over XP and 2000, the versions of Windows I know best. Most processes are significantly streamlined, the interface looks great, and overall it still feels like Windows. Just, Windows done right.
Is it going to make me a convert? No. I still think Windows has a long way to go to challenge Mac OS X on overall usability and elegance. But I think desktop Linux might be in trouble.
Update: Just a point of clarification with Boot Camp and the Apple drivers: it’s been so long since I’ve done this that I had forgotten; the Boot Camp driver CD was part of the original Boot Camp beta. As of Boot Camp’s official release with Mac OS X 10.5 Leopard, and continuing with 10.6 Snow Leopard, the Boot Camp drivers are on the Mac OS X installer DVD itself. Simply insert your original Leopard/Snow Leopard DVD in the drive while booted into Windows to install the Windows portion of Boot Camp, which includes the drivers, Apple Software Update, and a tool for setting the startup volume.
Update #2: Regarding Bluetooth keyboards and mice: there’s a bit of a convoluted process here, but I got them working. First, pairing the keyboard: the big trick here is that you have to remove the pairings in Mac OS X first, then follow these steps. You also have to have the Windows Boot Camp drivers installed before beginning (as described above). These instructions are also a bit out of date for Windows 7, so you can’t follow them word-for-word, but if you get the gist, it’s easy enough to do. Once you’ve done that, you can pair the mouse as well, no problems. Well, one problem. What’s the pairing key? According to this, try 0000. It worked for me.
 In my first installment, I discussed the experience of getting Windows 7 up and running on my MacBook. In short, other than the extreme headaches of spending three hours of my Thursday afternoon on a fruitless quest for assistance from Microsoft’s telephone technical support, and a lack of reasonable explanation for the seemingly arbitrary solution to my problem once I did discover it (something so common with Microsoft’s software that I scarcely question it anymore), the overall process went pretty smoothly. Windows 7 is without a doubt the most polished OS Microsoft has ever delivered. And, dare I say it, I actually think it has the most attractive GUI of any OS out there. Yes, I like its looks better than Mac OS X — if only because it actually has some personality, whereas Apple deliberately makes its OS as unobtrusive as possible — and it looks way better than the diarrhea color scheme and ugly Verdana knockoff font of the default theme on Ubuntu Linux.
In my first installment, I discussed the experience of getting Windows 7 up and running on my MacBook. In short, other than the extreme headaches of spending three hours of my Thursday afternoon on a fruitless quest for assistance from Microsoft’s telephone technical support, and a lack of reasonable explanation for the seemingly arbitrary solution to my problem once I did discover it (something so common with Microsoft’s software that I scarcely question it anymore), the overall process went pretty smoothly. Windows 7 is without a doubt the most polished OS Microsoft has ever delivered. And, dare I say it, I actually think it has the most attractive GUI of any OS out there. Yes, I like its looks better than Mac OS X — if only because it actually has some personality, whereas Apple deliberately makes its OS as unobtrusive as possible — and it looks way better than the diarrhea color scheme and ugly Verdana knockoff font of the default theme on Ubuntu Linux.
 I’ve been talking a lot about my experience trying to get Windows 7 up and running on my MacBook, and now that it is, I thought it might be good to give some of my first impressions, both of the OS overall, and of my experience of using it on a MacBook.
I’ve been talking a lot about my experience trying to get Windows 7 up and running on my MacBook, and now that it is, I thought it might be good to give some of my first impressions, both of the OS overall, and of my experience of using it on a MacBook. Anyone who follows me on Twitter or Facebook has probably seen my rants throughout the course of the day. But 140 characters at a time are not enough to temper my rage.
Anyone who follows me on Twitter or Facebook has probably seen my rants throughout the course of the day. But 140 characters at a time are not enough to temper my rage. I had a simple objective when I set out for the Mall of America at 9:00 this morning. I was going to go to Best Buy to purchase the
I had a simple objective when I set out for the Mall of America at 9:00 this morning. I was going to go to Best Buy to purchase the