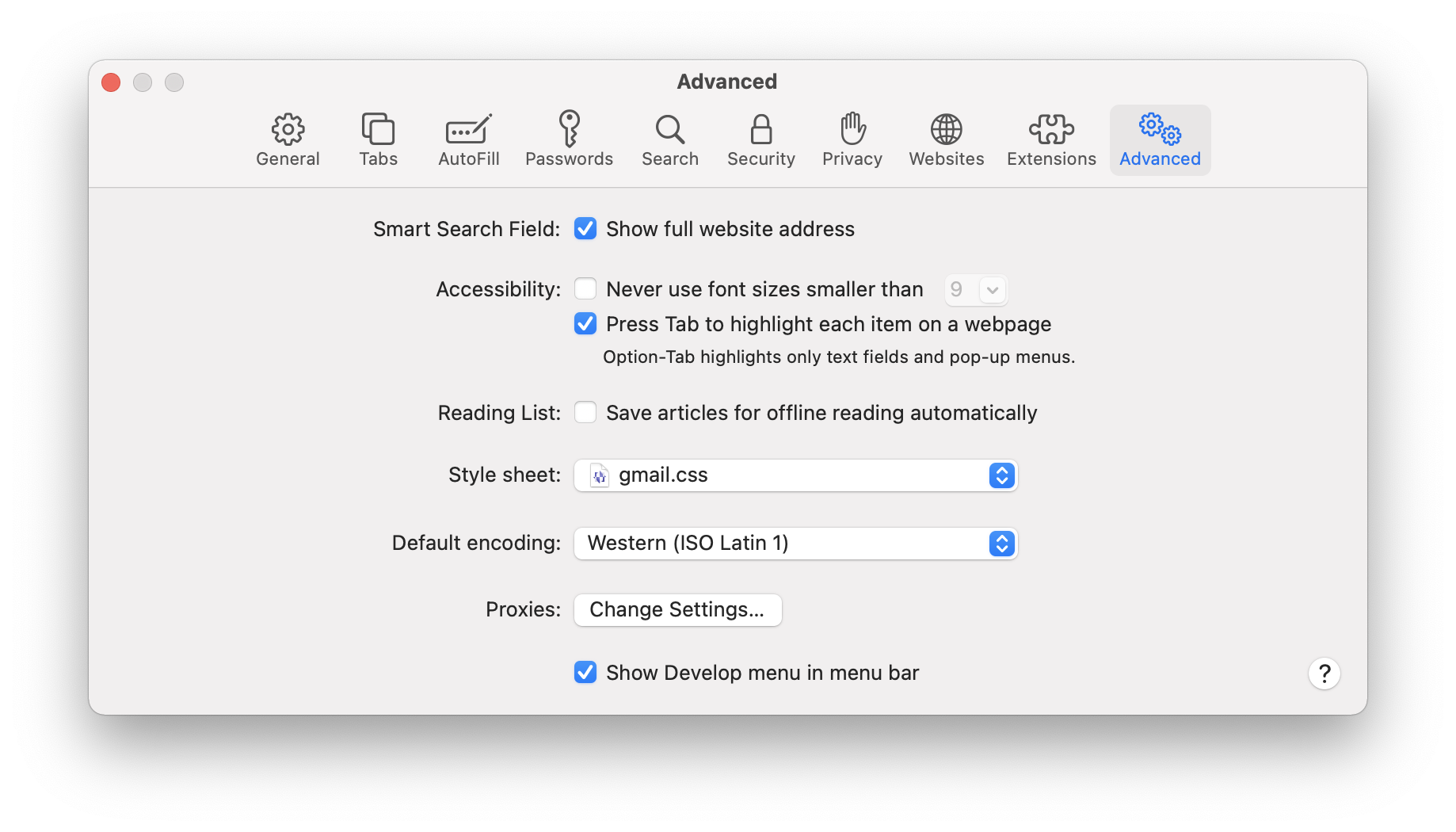(This post is adapted from a rambling Twitter thread I just posted.)
I was just reading Nick Heer’s post on transparency in macOS Big Sur and it got me thinking about a related issue I recently dealt with. This is not a new and questionable UI design choice Apple foisted upon us in 2020. It’s a fundamental UI element that dates back to the original 1984 Macintosh.
The Menu Bar.
Although the Mac (and, technically, the Lisa before it) was a ripoff of the original experimental graphical user interface (GUI) developed at Xerox PARC, there is one thing about the Mac that is distinctly different from every other GUI that exists, be it any iteration of Windows, Linux GUIs like GNOME or KDE, the old Sun workstations, even the NeXT OS that Steve Jobs led the creation of after his original ouster from Apple, which formed the basis for Mac OS X and everything Apple has created in this century.
The Menu Bar.
Every other GUI puts a row of menus into the window for each app. On the Mac, the Menu Bar is affixed to the top of the screen, and changes context based on which app is in the foreground. There is a conceptual detachment between apps and their windows on the Mac that does not exist in any other modern operating system, and if you don’t fully grasp that concept, it makes the Mac considerably more confusing to use.
I was reminded of this recently when I had to provide a bit of “tech support” for my parents. My parents are in their 70s. But they’ve had Macs since I first convinced them to buy a candy-colored original iMac over 20 years ago. They’ve only had Macs, although now they do most of their “computer” activities on their iPhones or iPad. But they still use the Mac for banking, printing documents, and a few other tasks that are still a bit obscure to them on the iPad.
And even though they’ve been using Macs for over a quarter of their lives, they still don’t “get” the Menu Bar.
We were on a FaceTime call and they asked me to help them figure out a problem they were having with their Mac. They were describing a weird problem they were having with Safari, and I just could not understand what the issue was. They were describing a sidebar with all of their email in it, and that they couldn’t make it go away.
Since we were doing FaceTime on their iPad, I eventually asked them to turn the iPad so I could see their Mac screen.
I know that their email is through Gmail (because I set it up), so I was expecting to see the Gmail web interface. But what I was actually seeing was the Mac Mail app’s interface. What? How did they manage to get Safari to display that? Then I realized what the problem was.
The Menu Bar.
They had Safari open, as the foreground app, but they didn’t have any Safari windows open. They also had the Mail app open; in fact, it was the only window open on their desktop. But because Safari was the foreground app, the Menu Bar, was saying “Safari” and had the Safari menus.
Why wouldn’t they have just clicked on the Mail window which would make it the foreground app? Seems obvious, but they are nervous novices, and they’re reluctant to click anything, ever, if they’re not sure what will happen. (I know they are not alone in this.)
I told them how to quit Safari, and then how to quit Mail, and they thanked me for fixing their problem. (Did I really though?) But it left me frustrated with the Mac.
Damn it, the Menu Bar is confusing. As loyal as I am to the Mac, putting menus within an app — making it so that the window is the app — is a lot more intuitive and logical than the way the Mac does it. How can an app be open if all of its windows are closed? It doesn’t make sense. Once you conceptually understand foreground and background apps, and have some technical understanding of how the computer works, it’s easy enough to take it all for granted. But at the surface level — which is all the average non-technical user grasps — it makes no damn sense to have the Menu Bar detached from the app it affects.
If there weren’t a thousand other reasons I prefer the Mac, I would be inclined to say that this detail alone makes Windows a superior OS. But it’s not.