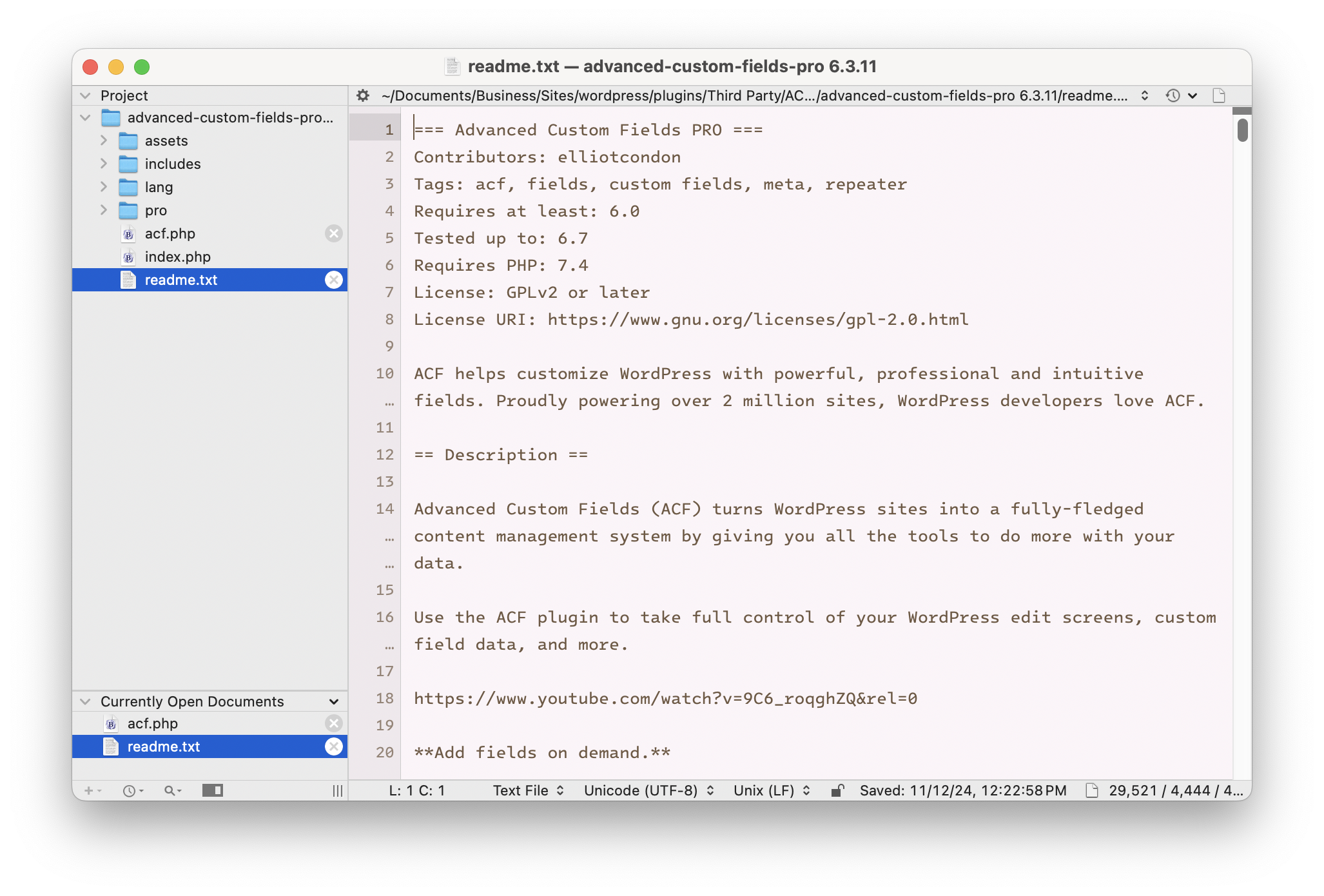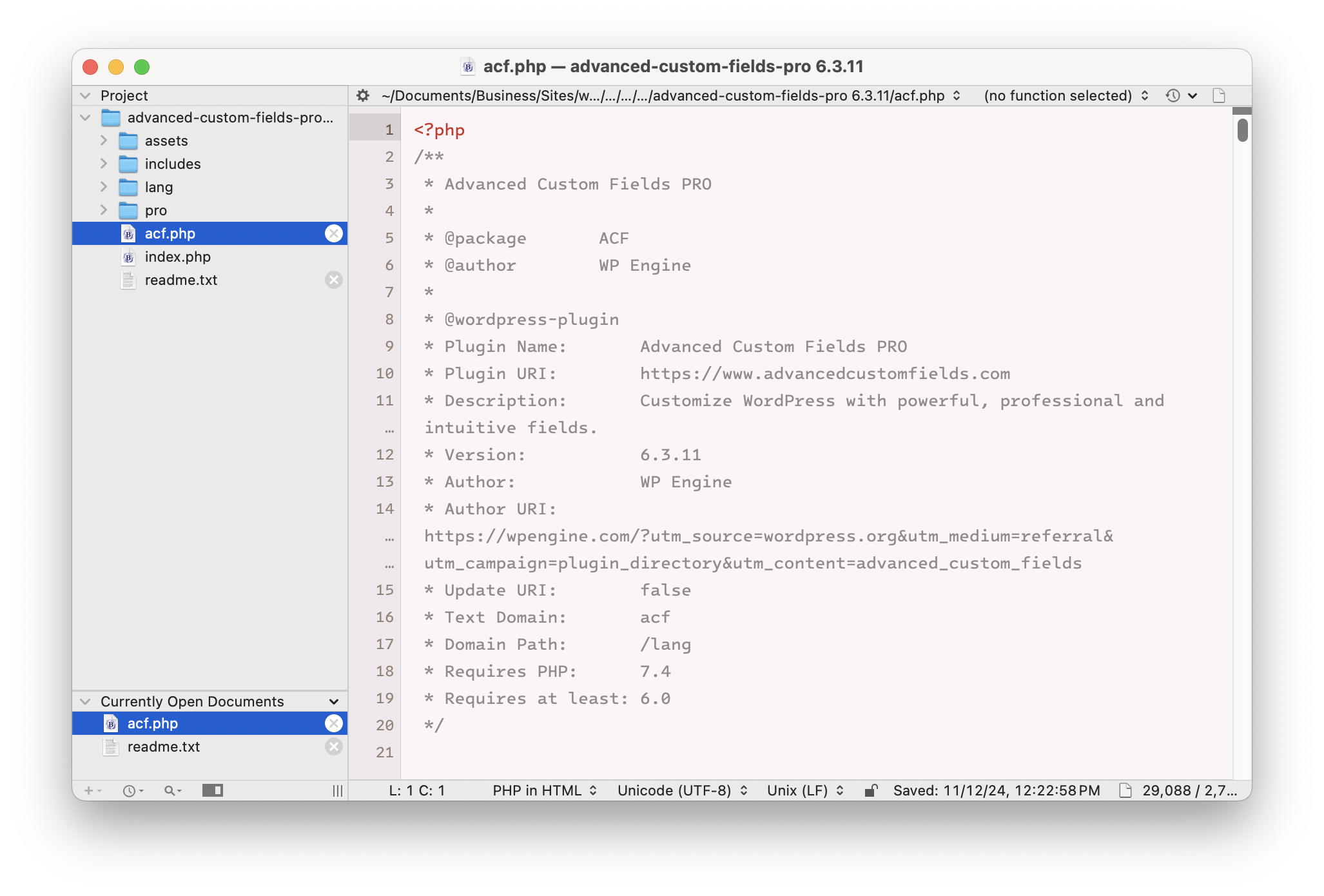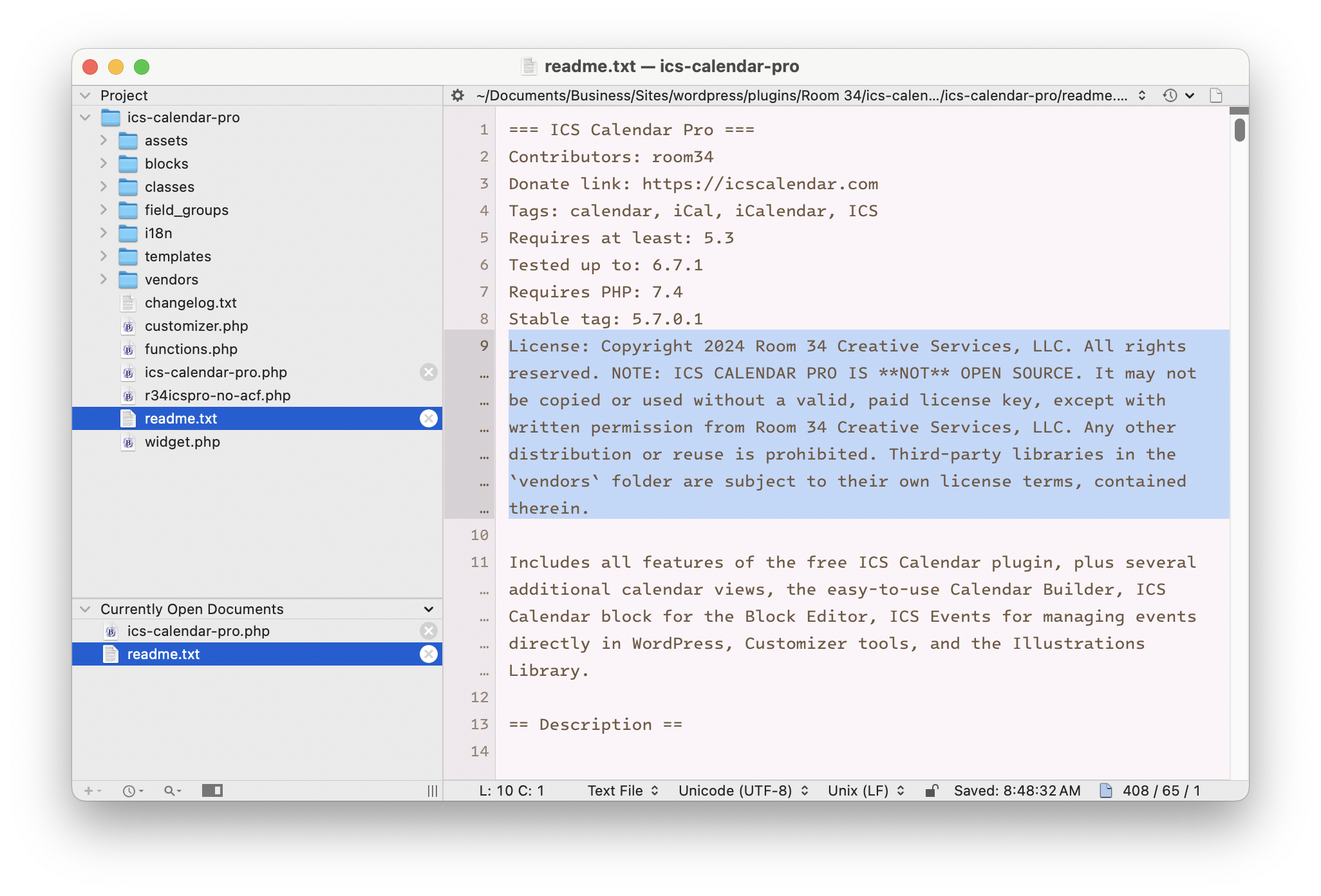I don’t hate Squarespace. I’ve used it for a few sites. But I still strongly prefer building my own self-hosted WordPress sites, for a variety of reasons. But I think I just found the best one.
SaaS website builders like Squarespace have come a long way, especially in terms of letting you write your own code. But there are still some deeply ingrained, user-hostile lock-in elements to these platforms, and perhaps there’s no clearer example of this than the Asset Library in Squarespace.
As I write this, I’m in the process of migrating the website for a big band I play in from Squarespace to WordPress. The first step in the move, of course, is setting up a new WordPress site, and since I’m basically just trying to roughly recreate the single-page site we currently have (at least as a starting point), I need to download the assets for the current site: images and videos.
Squarespace has a very elegantly designed Asset Library section, where you can view and organize all of the files you’ve uploaded to your site. There’s just one thing you can’t do: download the files.
Um, what?
Yes… Squarespace offers no way to download the files from your Asset Library. Not in bulk, and not even individually. Seriously.
Sure, it’s not too hard to download the images. You can just drag them from your browser window to your desktop. Even if you drag the thumbnails, you’ll get the original full-sized image. That’s almost enough to make me not hate the experience. But then there are videos.
Video on the web is kind of weird. HTML5 has broad support for videos in an open way, just like with images. The problem is, the early web didn’t really support video because no one had the bandwidth for it, and by the time it gradually gained support — initially through proprietary plugins like Flash — the web had “matured” to a point where companies were trying to find ways to lock down their assets.
So again, even though HTML5 supports video, the way videos are presented on Squarespace, even in the admin, is through multiple layers of wrappers that obscure access to the actual files. Even if you view the raw source of the page, there’s no way to get the direct URL of the file. There is no way to download videos from your Squarespace Asset Library. At all.
Fuck.
Sorry… although my daily speech is liberally seasoned with profanity, I usually abstain from it here on the blog. But it is absolutely warranted here. Seriously, fuck Squarespace for preventing us from downloading our own files.
Their support forum has a thread where it’s spelled out quite clearly that they do not offer a means of downloading your video files. And their support staff spins it like this some kind of super-complicated functionality that they’d like to offer if only they could, but they just haven’t been able to achieve it yet.
Give me a break. They’ve put considerable resources into making it hard to download the files. It would be an order of magnitude easier to build a straightforward system that at least didn’t actively block you from directly downloading the files one-at-a-time.
Yes, some kind of bulk download feature would actually require them to do some development work. But simply allowing the browser to do what it’s designed to do with HTML5 video tags would at least give us a way to download the files individually.
So, make no mistake: the only reason you can’t download your video files on Squarespace is because Squarespace explicitly does not want you to be able to do that.
That’s reason enough for me never to choose to use their platform.
I guess I need to take back what I said at the beginning. I do hate Squarespace.