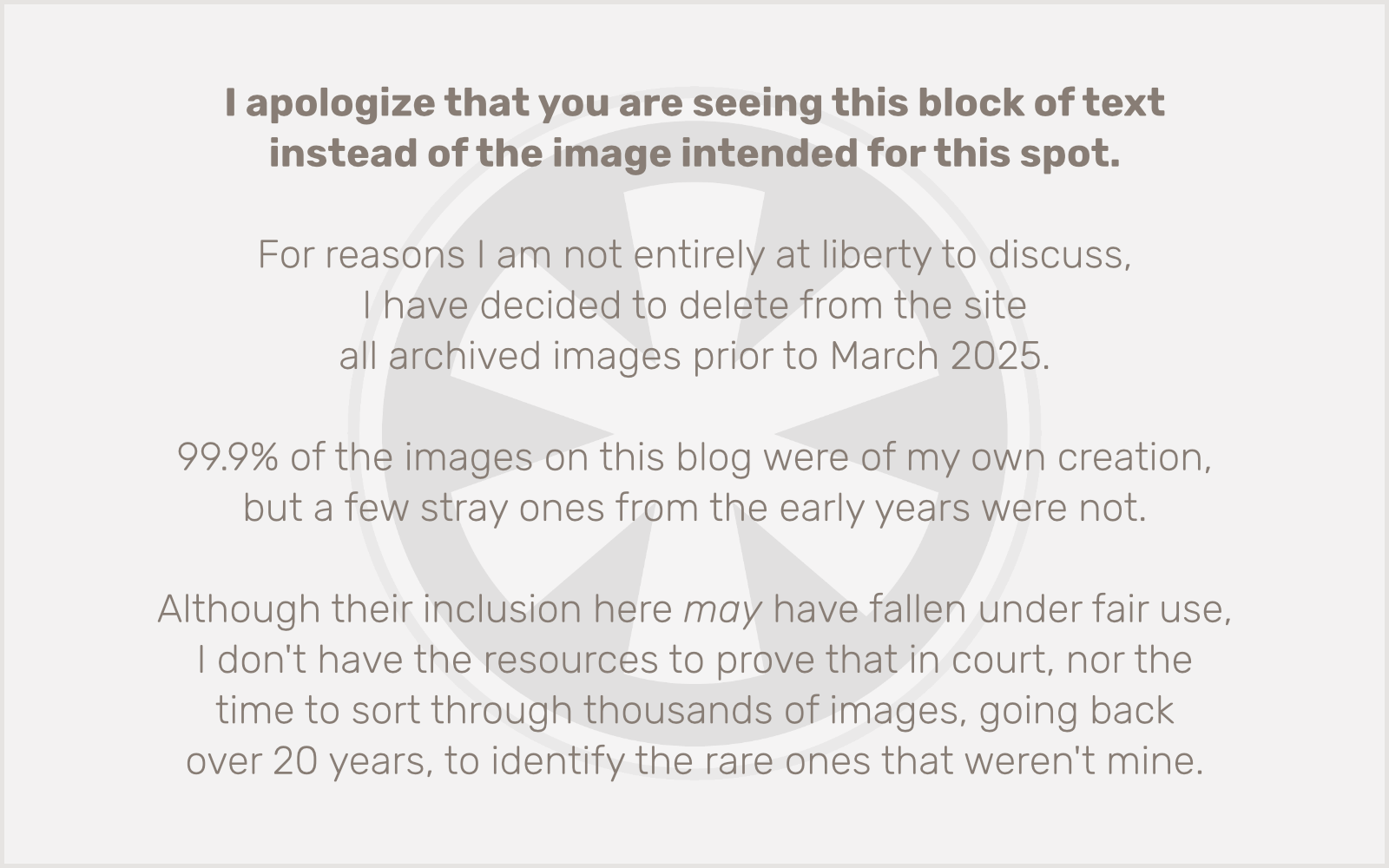I’m guessing most Mac users running a Mac that can handle it have already updated to Yosemite, or will soon. I’m the kind of user who always runs OS updates whenever they’re available.
I’m not a huge fan of Apple’s decision to make Helvetica Neue the new system font in Yosemite. I like Helvetica, but I don’t love it. I prefer something with a little more personality, a little less ubiquity. That said, I do prefer geometric and Grotesque-type fonts over humanist fonts… and I was really sick of Lucida Grande, which I never really liked in the first place.
My first reaction when I tried the Yosemite beta was that it looked half-assed. The final version is a bit more polished, but it still feels poorly thought out. Or, at least, it did until last weekend when I was at an Apple Store and I saw Yosemite on a Retina MacBook Pro for the first time.
Wow.
Retina is clearly what this interface was designed for, and eventually that’s how we’ll all be experiencing it. But for now, and for a while to come, most of us will probably be stuck with non-Retina Macs and the inferior presentation of Yosemite’s refined UI that they deliver.
That said, there are a couple of things you can do to improve the experience. Part of why Yosemite doesn’t look great on a non-Retina Mac is that there’s too much subtle stuff going on that just kind of gets mucked up when you don’t have that precise definition on letters and icons. You can improve this aspect of the UI immensely by reducing its use of transparency. Open up System Preferences and switch to Accessibility. Check the box labeled Reduce transparency.
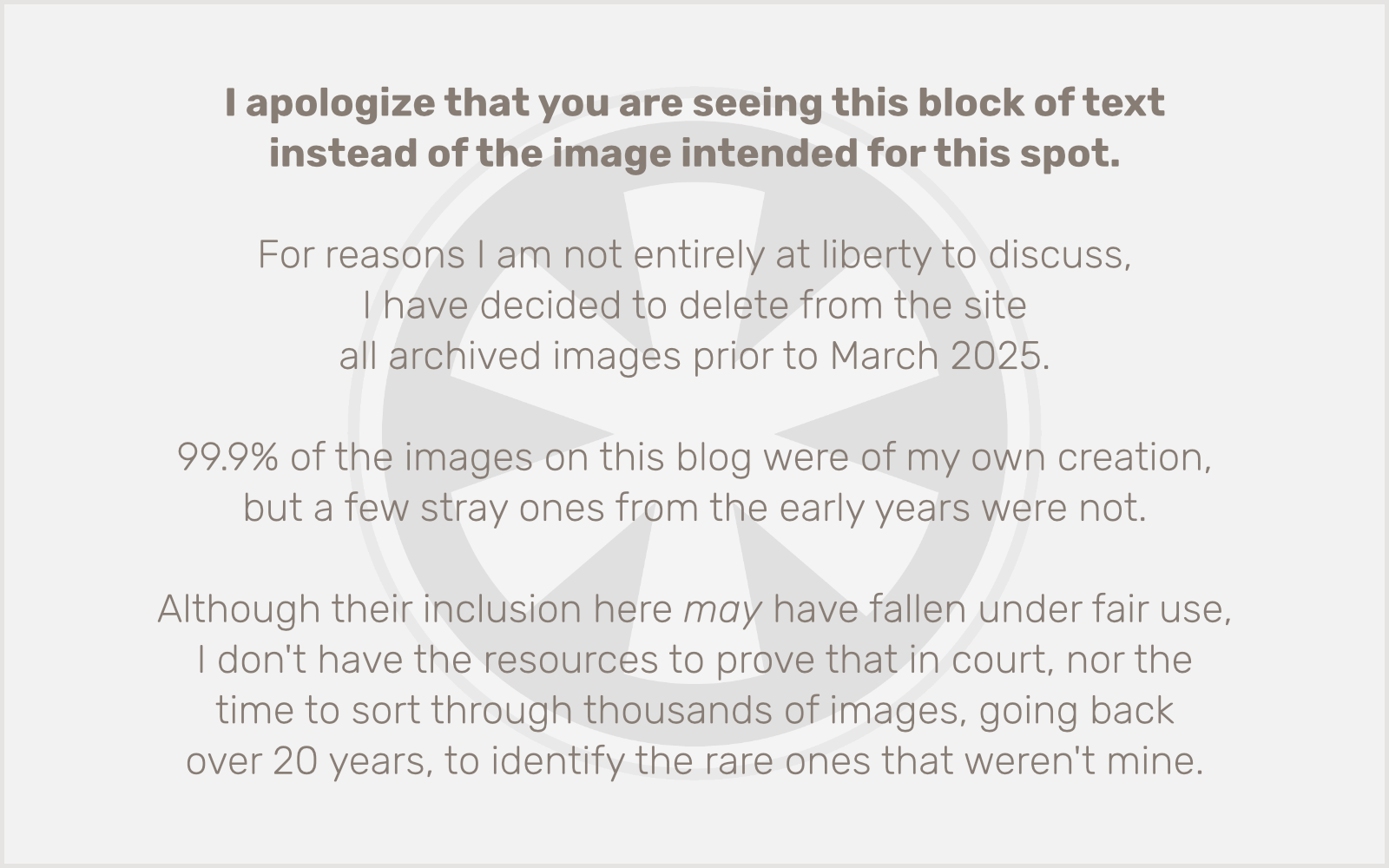
Another optional change you may wish to make is to darken the menu bar and Dock. This is more of a matter of taste, but personally I like the darker look. Switching this on essentially inverts the colors, so your menu bar has a nearly black background with white text, and the Dock becomes translucent dark gray, instead of translucent white.
Once again in System Preferences go to General and check Use dark menu bar and Dock.
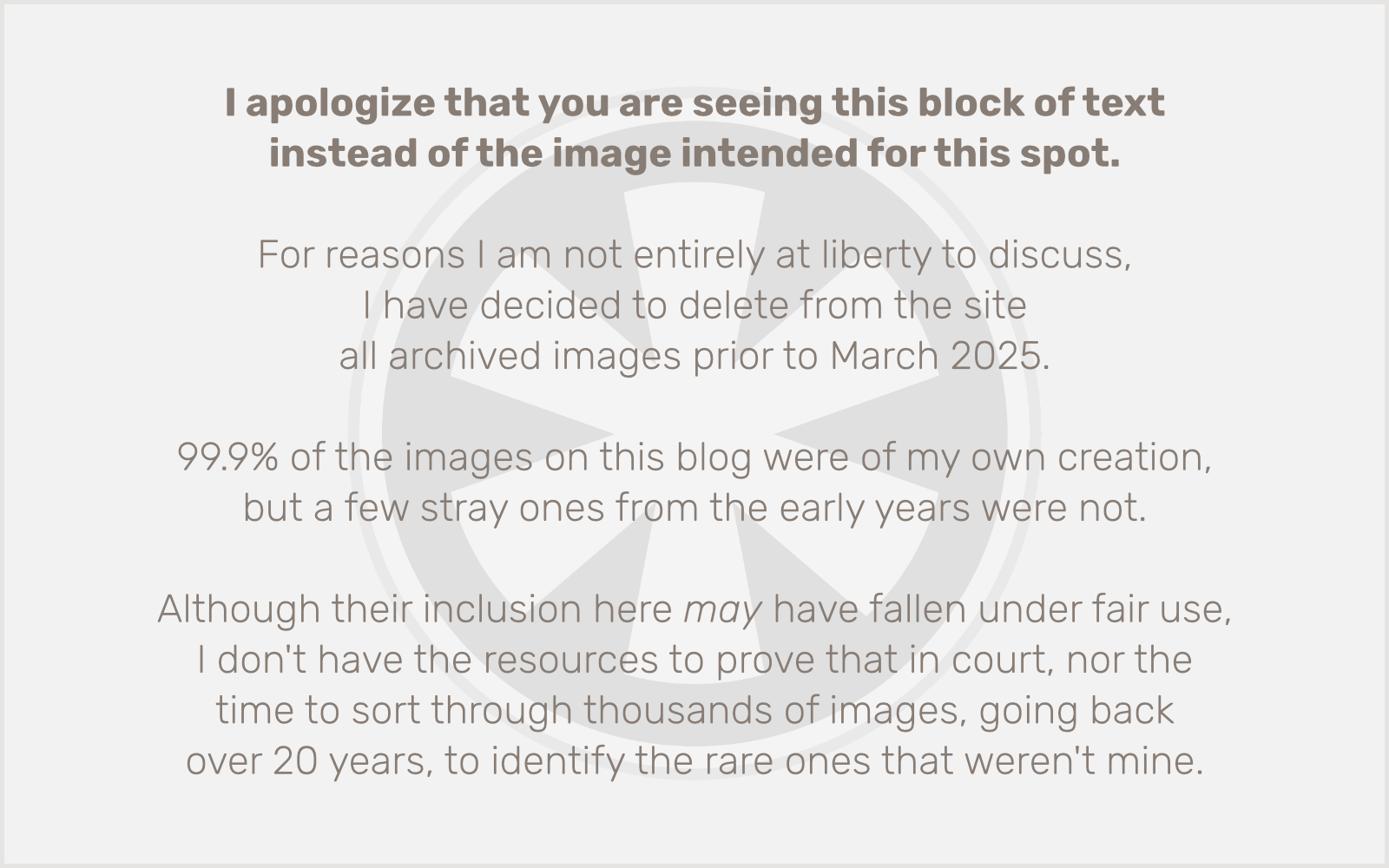
Now enjoy your new OS!