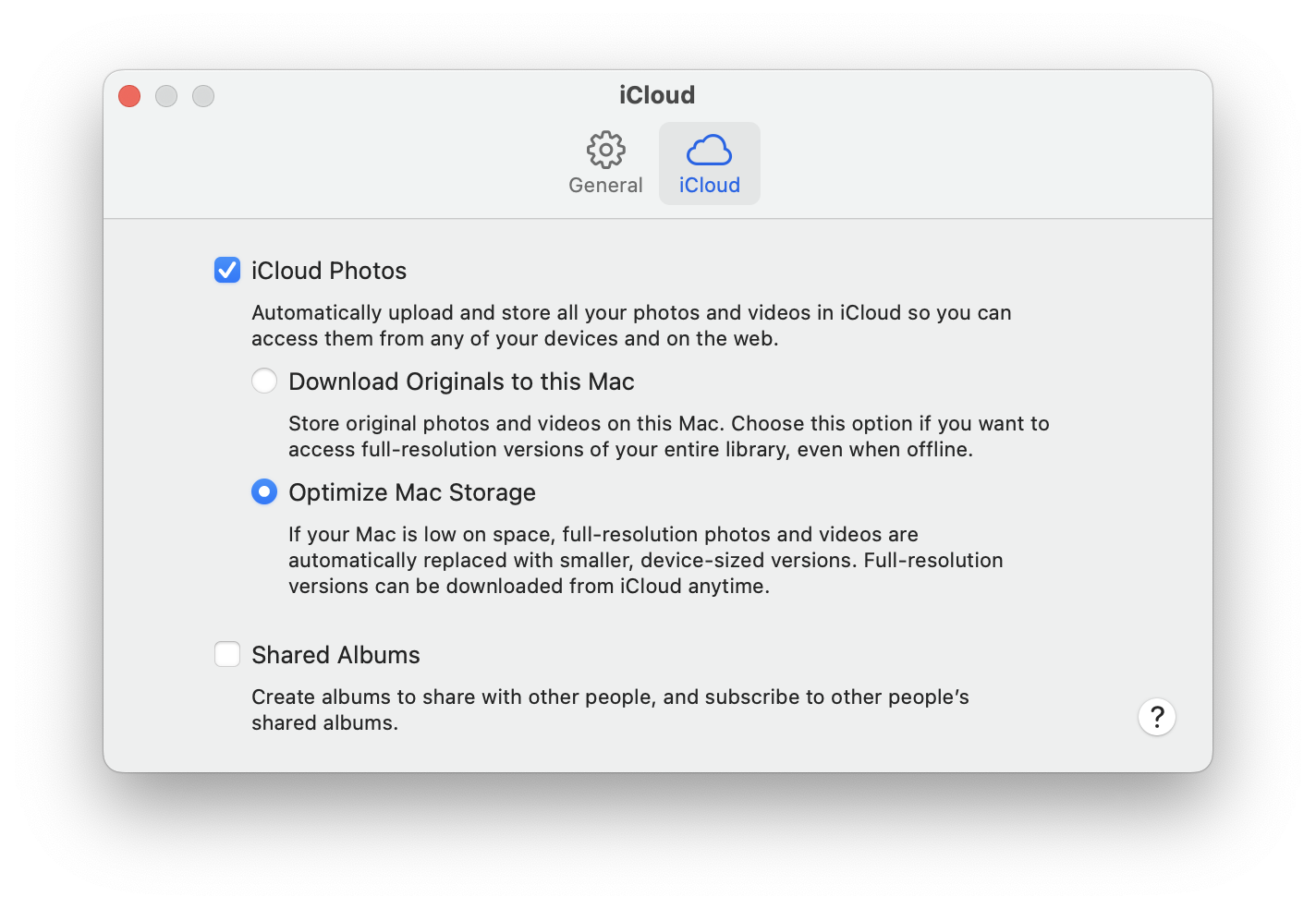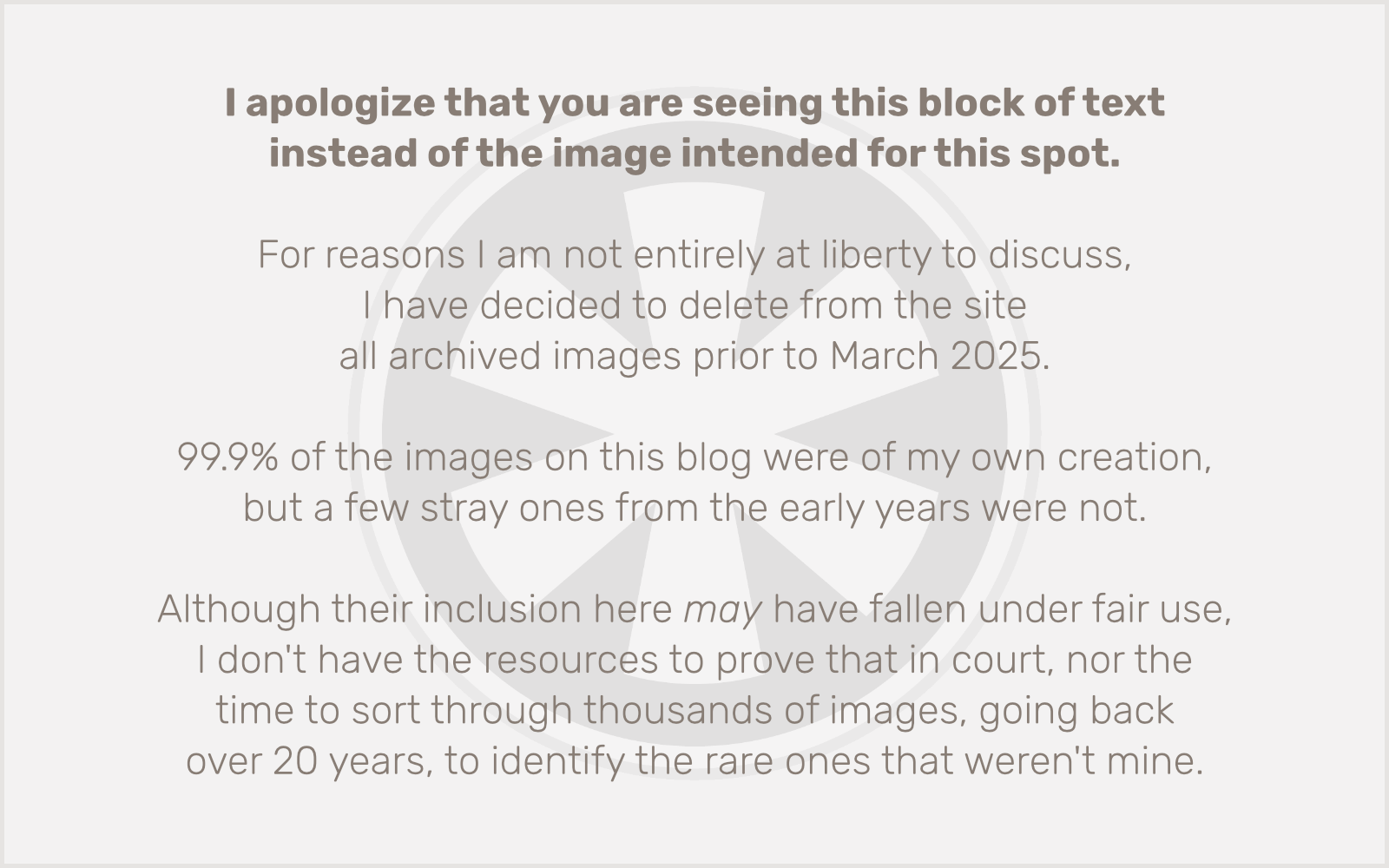As I’ve mentioned previously, I have a problem with my iCloud Photo Library. A few problems, in fact:
- I only add photos/videos to the library from my iPhone. I might occasionally take photos with my iPad, but I almost never need to add those to my library.
- The way Apple “manages” storage for the iCloud Photo Library is woefully inadequate. As I noted in the post linked above, there are only three options: put everything on your device, let your device decide on some arbitrary amount of free space to keep, or don’t have the photos on your device at all.
- The way the options work is not adequate for me with an unwieldy library of over 50,000 photos, and neither the storage space nor the need to have my whole photo library on my iPad and Mac.
I pretty much have no interest in the new Apple Intelligence features that are rolling out as we speak. But today I did learn there’s one intriguing new ability. (At least, I think it’s new.) The Photos app can now identify duplicates in your library, and purge them, retaining only the highest-quality version and merging all of the meta data.
I immediately took advantage of that feature, and removed about a thousand duplicate images.
But I still was confronting a very convoluted situation with my new iPad, which has only a meager 64 GB of storage. (I was seduced by a “Cyber Week” promotion to upgrade from my old 8th Gen to a 10th Gen that was on sale for $259, but I overlooked the fact that in so doing, I was going from 128 GB to 64 GB.) The whole damn library got loaded onto the new iPad before I could stop it, and now I’m dealing with trying to purge it.
There should be a simple and fast way to just delete the entire thing from a device, but there isn’t. Apparently turning off iCloud Photos on the device deletes everything, but… does it? It’s not instant, and there’s no progress indicator. The photos do seem to be very slowly disappearing from the device, but the lack of clarity is maddening.
Meanwhile, I also (finally) discovered something that I think should obviate all of this nonsense. You can very easily access your entire iCloud Photo Library from iCloud on the web!
Yes, just go to icloud.com/photos and log in to your account, and you have a fairly decent set of tools for interacting with your entire iCloud Photo Library without having to store any of it on-device.
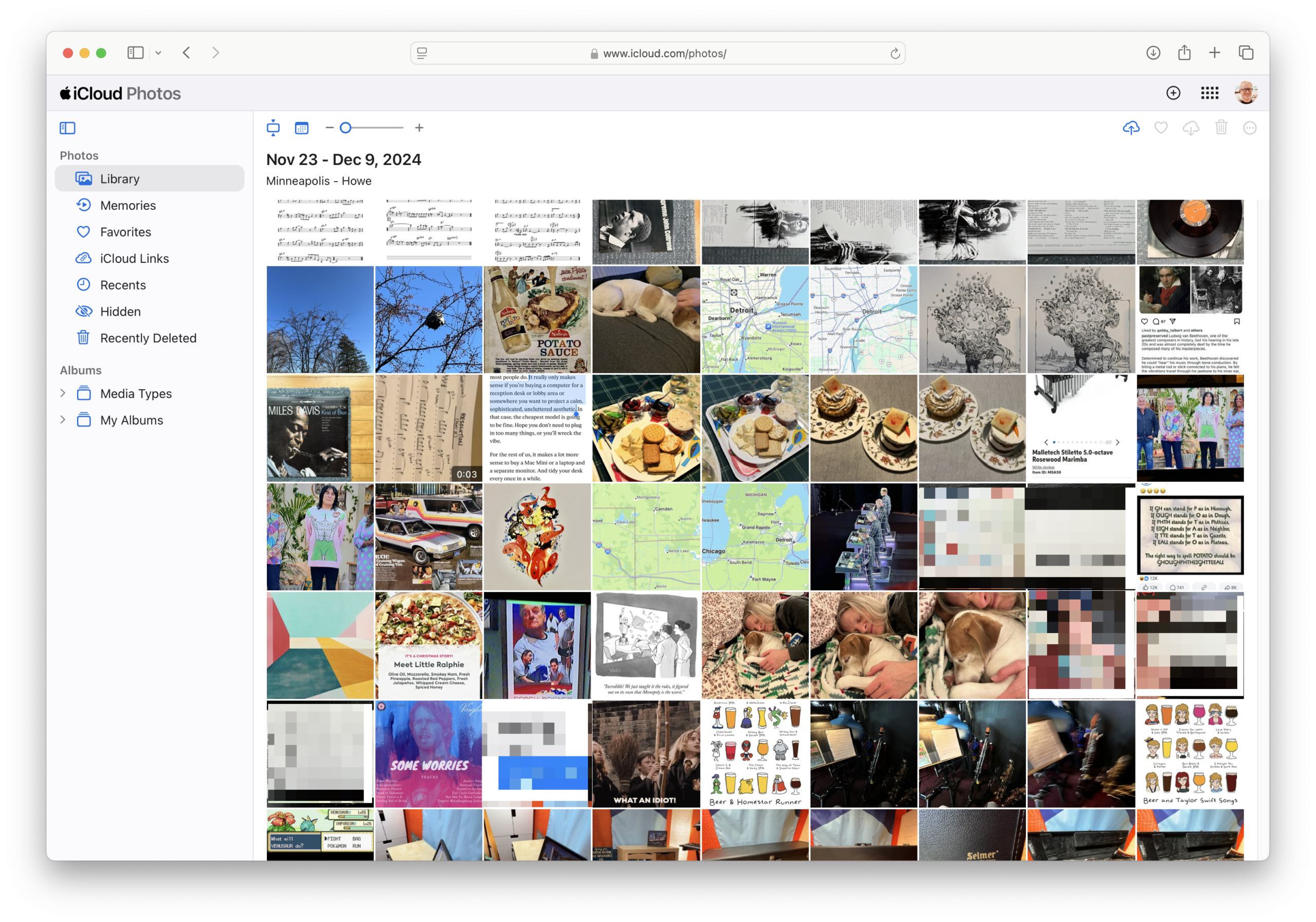
Why isn’t this one of the default options? In fact, it seems like it would be a no-brainer for Apple to make the Photos app present an option to interact with the library in the cloud only. I know there are bandwidth and connectivity implications, so it would probably involve a reduced set of features.
I suppose, in a way, that’s what the option to optimize storage does — or at least what it’s intended to do — but I am still astonished that it works in such a way that even the reduced/optimized images can fill up your device storage. Why doesn’t it just keep the tiny thumbnails plus the meta data (and no videos!) on-device, and only retrieve larger versions when you interact with an individual image directly?
Again… maybe it actually is doing that, and it’s just that my library is so ludicrously large that it still causes a problem.
But I know I’m not the only person with a huge library (probably others are even much larger than mine), who only ever wants to add items to the library from their iPhone, not their iPad or Mac. It seems that in those extreme cases, they could provide a “web-only” option.
Or, at least… let people know you can shit-can your whole Photos library on the iPad and just access it through the web if you really need to get to your photos.
Sure, you lose cool things like the “memories” widgets on the iPad OS home screen if you don’t have the library on-device, but it’s a trade-off that is not only acceptable, but necessary in a situation like mine.
Sometimes, in their effort to make tools easier to understand by limiting how much they explain what’s going on behind the scenes, Apple actually makes their tools harder to use.