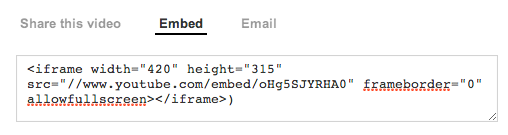I’ve been tweeting a bit today about Apple’s iPhone ad that is getting some attention this holiday season, along with a new one from Samsung. But I have some comments that are a bit more than 140 characters long, that I’d like to share here.
I first heard about the Samsung ad via Daring Fireball‘s link to it on YouTube. Check it out below.
https://www.youtube.com/watch?v=T8nJKWJTsUg
I’ll admit to finding the hapless iPhone owner on the chairlift a bit funny. I’m a sucker for cheap laughs like a guy dropping his expensive phone (and later his skis too) from a chairlift. But almost immediately the “Geared up” Samsung owner is creepy. Stalker creepy. He’s supposed to come off like he’s got “the moves” or something (which is creepy enough anyway), but he doesn’t seem suave so much as dripping with white privilege. He can just make the woman next to him on the chairlift give him her phone number because… why not?
The next scene is what really bothers me: he takes a bunch of photos and video of her on the ski slope, without her permission or knowledge. Because… why not? And when he goes up to her at the bottom of the hill to show off his efforts, she’s not creeped out (or is she… maybe… just a little?) because… he’s a handsome white dude who’s all “Geared up” so of course it’s OK.
Of course it’s really not OK. In so many ways, it’s not OK. If this guy were a real person, I’d have plenty more to say about him, but he’s not. He’s an actor, playing a role, attempting to sell a product made by Samsung. So let’s talk about Samsung’s advertising efforts and how sexist they are. Fortunately for me Anjin Anhut already did (in more general terms, but this Samsung ad certainly fits the bill) in a great blog post on Saturday that I encourage you to read.
Let’s contrast the Samsung ad with Apple’s ad, entitled “Misunderstood”:
http://www.youtube.com/watch?v=ImlmVqH_5HM
I have seen this ad at least 5 times now and every time I tear up. Do I feel that my emotions have been manipulated? Of course. This is a commercial. That a commercial would make me tear up… of course my emotions are being manipulated. But that doesn’t necessarily make it a bad thing.
Apple’s ad connects on an emotional level, because that’s where we are with this technology today. Both Apple’s and Samsung’s devices can do so many of the same things, and fill the same needs and desires in their users’ lives, that it’s really down to how we as the users of these products connect with them on an emotional level. That’s really what Samsung’s ad is trying to do, I think. It shows off more specific technologies than Apple’s ad does, but ultimately it’s connecting with its audience on an emotional level as well. But the audience, and the emotions, couldn’t be more different.
There is nothing sexist or creepy about Apple’s ad. It delivers an image we’re all used to seeing these days: the tech-loving teenager, apparently tuning out the people around them and the meaningful experiences they should be engaging in. But the teenager is misunderstood—he’s not tuning out. He’s capturing fleeting, magical moments in his family’s life and he’s creating… putting those moments together into an artifact the family members will be able to connect with long after the holidays end. It’s a commercial that can resonate with just about anyone. It surprises and delights, and it shows us how using an Apple product can help enrich the experiences that matter to us. (It is an ad, after all.)
The Samsung ad? Well, first of all, the ad is targeted at a very specific demographic. It’s an ad for dudes. Want to impress and seduce that hottie next to you on the chairlift? Samsung has just the tech to help you make that happen. Frankly I’m surprised they didn’t license Daft Punk’s “Get Lucky” just to underscore the message.
On one hand I find it kind of surprising that any company would think they could get away with running an ad like this today, but the fact is, it’s not surprising at all. This kind of advertising obviously works. It may alienate a huge potential audience but as Anjin Anhut’s blog post describes, it has identified a target audience and is more effective within that audience.
The problem with that strategy though is that the more you target an audience, the smaller it becomes. It may be a subset of the population that is far more likely to buy your product than the average, but you become increasingly confined to that narrow slice of the pie. Unless of course you run different and contradictory campaigns simultaneously (which happens all the time). But still, ultimately, you’re eventually going to reach a saturation point with that target market. Then what? You can retreat to a broader message, but how much damage have you done (not just to your business, but to the community) by that point? And was it really necessary in the first place?
Say what you will about Apple’s advertising, but I don’t think I’ve ever seen anything sexist, racist, or otherwise exclusionary—except of Windows users.
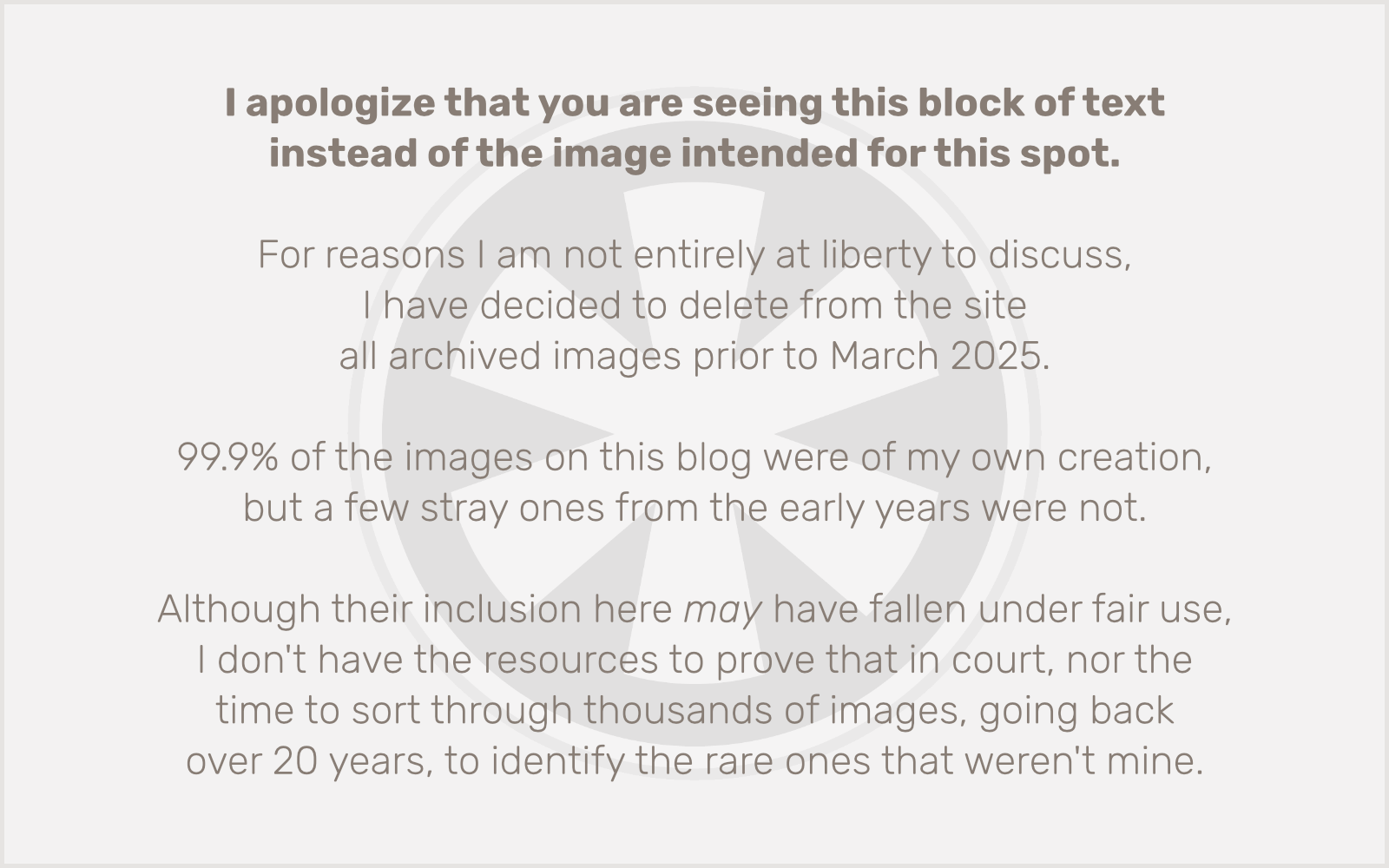 I mean, just look at it!!!
I mean, just look at it!!!