So, a few weeks back, just 4 days before the iPhone 6 announcement to be specific, I wrote here that I wanted an iPhone 5c. I had been coveting the funky colors and unashamed plastic of them since they’d been announced, and I’d seen enough leaked photos and specs for the iPhone 6 that I already knew, if it lived up to the rumors, that I didn’t really want one.
The day after I wrote that blog post, I went for it. We went to the Apple Store and bought no fewer than three iPhone 5c’s, in fact — two 32 GB units and one 16 GB unit for the boy, who’s now in middle school and needs a way to communicate with us given his newfound independence — and switched from Verizon to T-Mobile in the process.
The rationale: regardless of what they did keep, I knew (or at least reasonably assumed) Apple would be discontinuing the 32 GB 5c once the 6 was announced, and I also knew that 32 GB was the “sweet spot” for my iPhone storage capacity needs. My faltering iPhone 5 had 64 GB of storage, and I had never used more than about 35 GB of that… and even then only by unnecessarily carrying around a half dozen full-length, HD movies on the device.
So it was that on the weekend before the iPhone 6 announcement, I became the proud owner of a gaudy, banana-yellow iPhone 5c. And it was good.
T-Mobile, so far, has been great. The guys at the T-Mobile store where I had to go the next day to activate my phone were fast and knew what they were doing, and T-Mobile’s service has been outstanding, with voice call clarity and LTE reliability I could never even have imagined possible with Verizon, at a little over half the cost.
But my joy didn’t last long. Not because the iPhone 6 surprised me — it didn’t. At all. But because less than 24 hours after I took my iPhone 5c out of the box, it fell out of my pocket as I got out of the car in our garage, and suffered a permanent ding in the plastic on the lower right corner. Fortunately it was very, very small. But it was big enough to consume a significant portion of my attention for the next two weeks. I touched it constantly. I stared closely at it, willing it to disappear.
It did not disappear.
On the night we bought the iPhones, I rationalized the obviously ludicrous purchase by noting Apple’s 14-day return policy. That gave me until the day after the iPhone 6 would go on sale to change my mind.
As it happens, a coworker had preordered the iPhone 6, and it arrived at the studio on Friday. I took a look at it. I held it. I even put it in my pocket. It was not bad… definitely not as obnoxiously big as I had expected. But I still didn’t want it. I would live with my iPhone 5c, scratch and all, for a year at least, until the next round of updates.
But then, the next morning, 14 days after my purchase, and therefore the last day I could return the 5c to the Apple Store, I was idly browsing Apple’s website.
The first thing I noticed was that the 5c, now the lowest-end iPhone, is now only available in an 8 GB size. I had assumed they’d keep the 16 GB around. 8 GB is just stupid now. But whatever. I had my 32 GB unit. I was happy.
Of course I was aware that the 5s had been bumped down to the mid-range level previously occupied by the 5c. Which meant that if I’d just waited a few days, I could’ve gotten a 5s for the price of a 5c. I didn’t really care. I knew it was faster, had a slightly better camera, and had TouchID, which I didn’t think I wanted. I was fine with my banana-colored 5c.
Until I looked at the price. The 32 GB 5s was now $50 cheaper than what I had paid for the two 32 GB 5c’s we had bought 14 days earlier. That meant we could take them back, upgrade to 5s’s, and get $100 back! Hell yes.
Not only that, I could get rid of the ding in the plastic that had plagued my mind for two weeks.
So later that afternoon, we trekked back to the Apple Store, past all of the people queued up outside to get iPhone 6’s, and straight to a blue-shirted employee who was more than happy to work with us and never once even glanced in the direction of the ding. 15 minutes later, we had exchanged our 5c’s for 5s’s and had gotten a big credit back to our bank account.
I used part of my $50 refund to buy a bright yellow case for my “space gray” iPhone 5s.
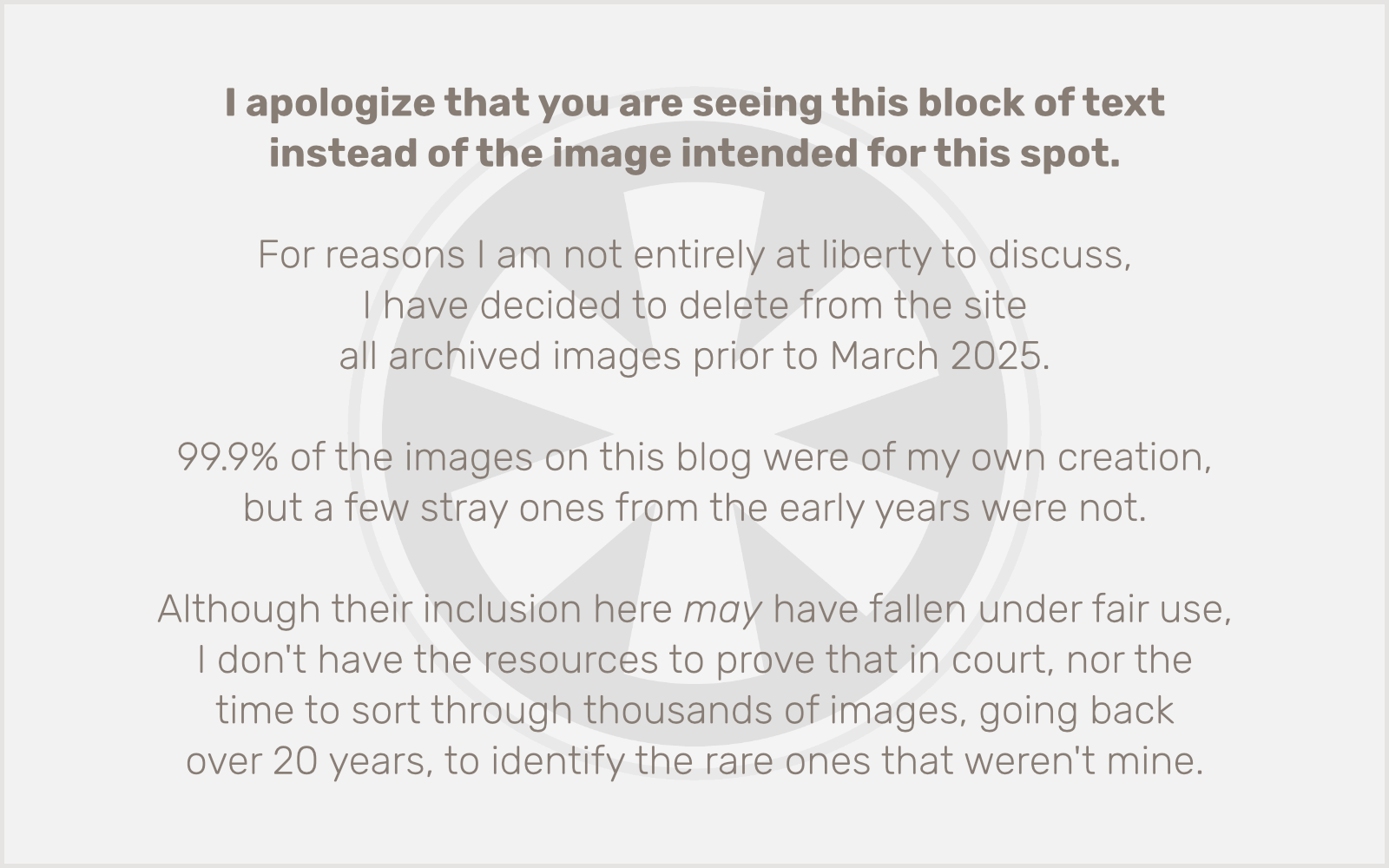
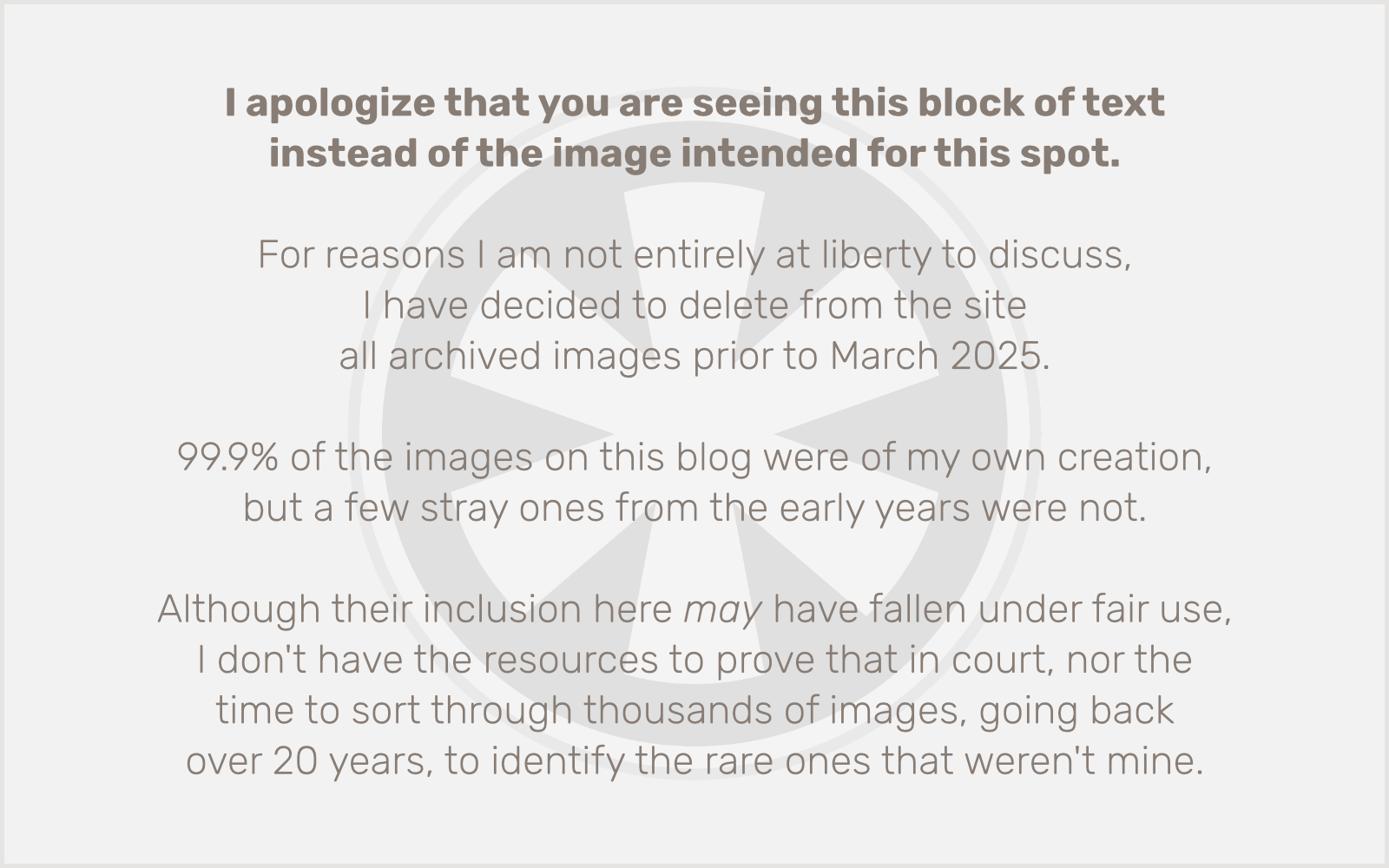
 Next Tuesday, Apple will be announcing the iPhone 6. Supposedly they’re also announcing an “iWatch” or whatever. The latter is still shrouded in mystery but it really seems like we already know everything there is to know about the iPhone 6.
Next Tuesday, Apple will be announcing the iPhone 6. Supposedly they’re also announcing an “iWatch” or whatever. The latter is still shrouded in mystery but it really seems like we already know everything there is to know about the iPhone 6.