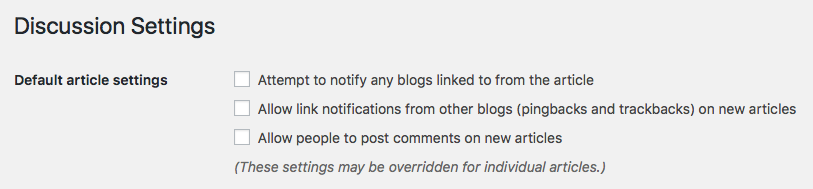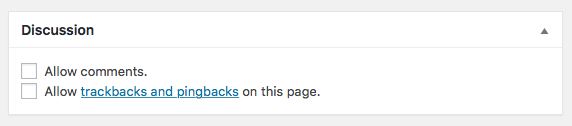I’m working on a site right now that has a fixed, full-bleed (i.e. background-size: cover) background image on the <body>. The content flows over it, mostly obscuring it completely, but the background is occasionally revealed in the spaces between content blocks. Some blocks have a semi-transparent background so you can see the fixed background as if through frosted glass.
Here’s the CSS:
body {
background: rgb(255,255,255) url('../images/ui/body_bg.jpg') center center no-repeat fixed;
background-size: cover;
}
It’s a cool effect, but it really, really does not want to play nicely on mobile. Various odd things happen on both Android and iOS, and they are completely different.
Quick side note: Yes, the background image is a JPEG. Normally I only use PNG or SVG images in UI elements, but I had good reason to use JPEG here: even though it’s only two colors (with some in-between colors due to antialiasing), the pattern in the background is incredibly complex, and a JPEG version of the file is about 1/5 the size of the PNG. And since it’s an illustration, I tried making an SVG version first, but the pattern is so large that the SVG was about 2 MB! So JPEG it is… which may be a factor in the issue I’m having on Android, but I haven’t tested a PNG version of the image to verify that.
iOS Problems
I’m an iPhone user, so I mainly test responsive sites on iOS. I do own an Android phone (a Motorola Moto E, which I highly recommend as a cheap-but-decent Android phone for testing), but I generally only break it out during the final round of browser testing prior to launching a site.
The issues with background images on iOS are well-known to most web developers. iOS has a number of rather arbitrary seeming limitations imposed upon the Mobile Safari browsing experience, generally for one of three reasons: 1) performance, 2) touch interface usability, 3) the whims of the ghost of Steve Jobs. In the case of background images, background-attachment is not supported. I’m not really sure how this would impact either (1) or (2) — although I think with the early underpowered iPhone generations, it did impact performance — so I think we’re dealing mostly with (3) here. At any rate, because you can’t have an attached background on iOS, I added this in my media queries:
@media screen and (max-width: 782px) {
body {
/* For background handling on iOS */
background-attachment: scroll; background-repeat: repeat;
}}
Another quick side note: Why is my phone break point at 782 pixels, you ask? Because that’s where WordPress has its break point for the admin interface. I’m not exactly sure why the WP team chose that number, but why fight it?
Besides the background attachment, there’s also the issue that background-size: cover on a phone is going to make the background image huuuuuuuuuge because it’s scaling it to fit the height of the page content, not the screen size. I initially solved that with background-size: 100%;, since we’re now allowing the background to repeat. As you’ll see, however, that led to problems on Android, so I ended up scrapping it.
Android Problems
Yes, Android has problems. Don’t even get me started! But I wasn’t prepared for this.
I opened the page in Android, and, although the background image was displaying as I expected in terms of size and attachment, it looked… awful. The original source image I am working with is a generous 2400 x 1857 pixels, enough to look reasonably sharp on most displays, even at high resolution. And it looks great on my Mac, great on my iPhone. But on the Android phone it was splotchy and low-res looking… like it had been reduced to 200 pixels and then upscaled (which is maybe what Android is doing, somehow… and here is where I’m wondering if the image being a JPEG is a factor, but that’s just a stab in the dark).
I tried a number of possible solutions, the most obvious being to set exact pixel dimensions for the image. I tried 1200 x 929, basically a “x2” size for high-res devices. Still looked like crap. I even tried setting it to 2400 x 1857, the actual dimensions of the image, and it looked like crap… and I don’t mean pixel-doubled, which is what it actually should be; I mean the same splotchy weirdness I had been seeing at other sizes.
And then I discovered David Chua’s solution:
html {
/* For background image scaling on Android */
height:100%; min-height:100%;
}
Yet another quick side note: Here I am not placing this inside a media query. We don’t want to only fix this issue on phone screens. Granted, the iOS solution above needs to work on iPads, too… something I haven’t really solved here. I’m workin’ on it!
This change for Android worked perfectly! By this point I had, temporarily at least, removed the iOS workarounds I mentioned above, so on Android the background image was not only perfectly scaled to the browser window, looking sharp and clean, but it was even fixed-position, just like on desktop!
But… the image was back to being huuuuuuuuuge on iOS. Apparently this html trick for Android does absolutely nothing on iOS, so you’re left trying to find another solution that won’t simultaneously break Android.
An uneasy compromise
It’s not perfect, but I found that if I put both of these tricks together, everything works… the only thing we lose is the fixed-position treatment that Android allows but iOS does not. But the background looks great on both platforms and most importantly, behaves consistently on both.
Here’s the complete code I’m rolling with, for now:
html {
/* For background image scaling on Android */
height:100%; min-height:100%;
}@media screen and (max-width: 782px) {
body {
/* For background handling on iOS */
background-attachment: scroll; background-repeat: repeat;
}}
As noted above, this doesn’t really address iPads. A simple solution would be to change the media query to @media screen and (max-width: 1024px), but a) that doesn’t account for the larger iPad Pro and b) it also means a desktop display will lose the proper background effect if the window is smaller than that size. I don’t really have a solution; an adaptive treatment using either server-side or JavaScript-based browser detection would be a consideration, but I don’t really like resorting to that sort of thing for something as basic as this.
It doesn’t help that I recently gave my iPad to my daughter so I don’t currently have a tablet of any kind for testing. That’s about to change as I have a newly ordered Kindle Fire arriving today, but of course that’s not going to give me the answer for an iPad. I can try Responsive Design Mode in desktop Safari, but that’s not always a perfect representation of the quirks of an actual mobile device.
Still… this combined solution for phones is an improvement over the default behavior in both cases.