Today I did something that, when I realized what I had done, I metaphorically kicked myself over. It was so stupid. It reminded me of something I did at one of my earliest professional jobs… over 20 years ago.
I’ve been using email for nearly 30 years, and I’ve been a professional web developer for 25 of them. I know the difference between CC and BCC.
But today, when I was sending a mass email to a number of my clients, I made a critical mistake. I always handle these emails in the same way: I set the To field to a generic, non-existent email address on my own domain, and I put all of my clients’ email addresses — the real recipients — in the BCC field. That way, they all receive the email and, critically, they can’t see who else I sent it to.
Unfortunately, that’s not what happened today. Instead I unwittingly put all of their email addresses in the CC field. Sure, they still all received the email. But now they can also see who else received it, and, much worse, they can potentially hit Reply All and send their response to the entire list of recipients.
That’s not only embarrassing, but given the nature of the message, it could cause them to potentially blast some of my personal financial information out to a huge swath of my other clients.
Ugh.
I felt like a fool, and I nearly sent a second message (being sure to use BCC this time!) explaining my error… but then I realized that would just make me look like an even bigger fool, and the best thing to do was nothing, and just hope it goes away quietly. (So, of course, I’m writing a blog post about it.)
But the more I thought about it, the more I realized that the real culprit is Google’s bad UX design. For years I’ve been railing against Google’s “Material Design” or whatever they’re calling what they do these days. It’s too vague and unintuitive. Too much is hidden.
Good design should be obvious. Users should be able to see at a glance what they’re able to do with a piece of software. Of course in the early 2000s, Microsoft took that concept to an absurd extreme with the “Ribbon” in Office: a giant mosaic of every imaginable feature of the program, thrown together in a jumble of icons and text that would overwhelm anyone. Thankfully that approach has fallen by the wayside, but in its place is something arguably even worse: the illusion of simplicity, created by hiding so many features away that users probably don’t even know they exist, and then compounding the problem by stripping down the visual elements of the interface to such an extreme that it’s difficult to even know what’s clickable.
Such is the case with Gmail, something that should have a pretty simple interface, even with all features exposed.
I learned email back in college in the ’90s, using Eudora. Oh how I loved that program. Every mail client that has come since has been a downgrade, in my opinion. These days, practically speaking, my options are to use Apple’s Mail app, or Gmail’s web interface. For better or worse, I use Gmail. But in light of today’s debacle, I decided to do a comparison.
Since the days of Eudora, mail programs always had separate and distinct To, CC, and BCC fields, each on their own line. It made it very difficult to accidentally use the wrong field, and easy to tell if you were making a mistake. Apple Mail still does something very similar… with the modification that the BCC field is off by default, and you have to go to a menu to show it. Then it appears on its own line. All of which reinforces the deliberate choice of using BCC when you want it. All in all, it’s remarkably similar to what I remember from Eudora, but a bit cleaner.

In comparison, Gmail hides both of those fields by default, and the way to get one of them is to click the light gray text for the one you want, on the right side of the same line as the To field, right next to each other.
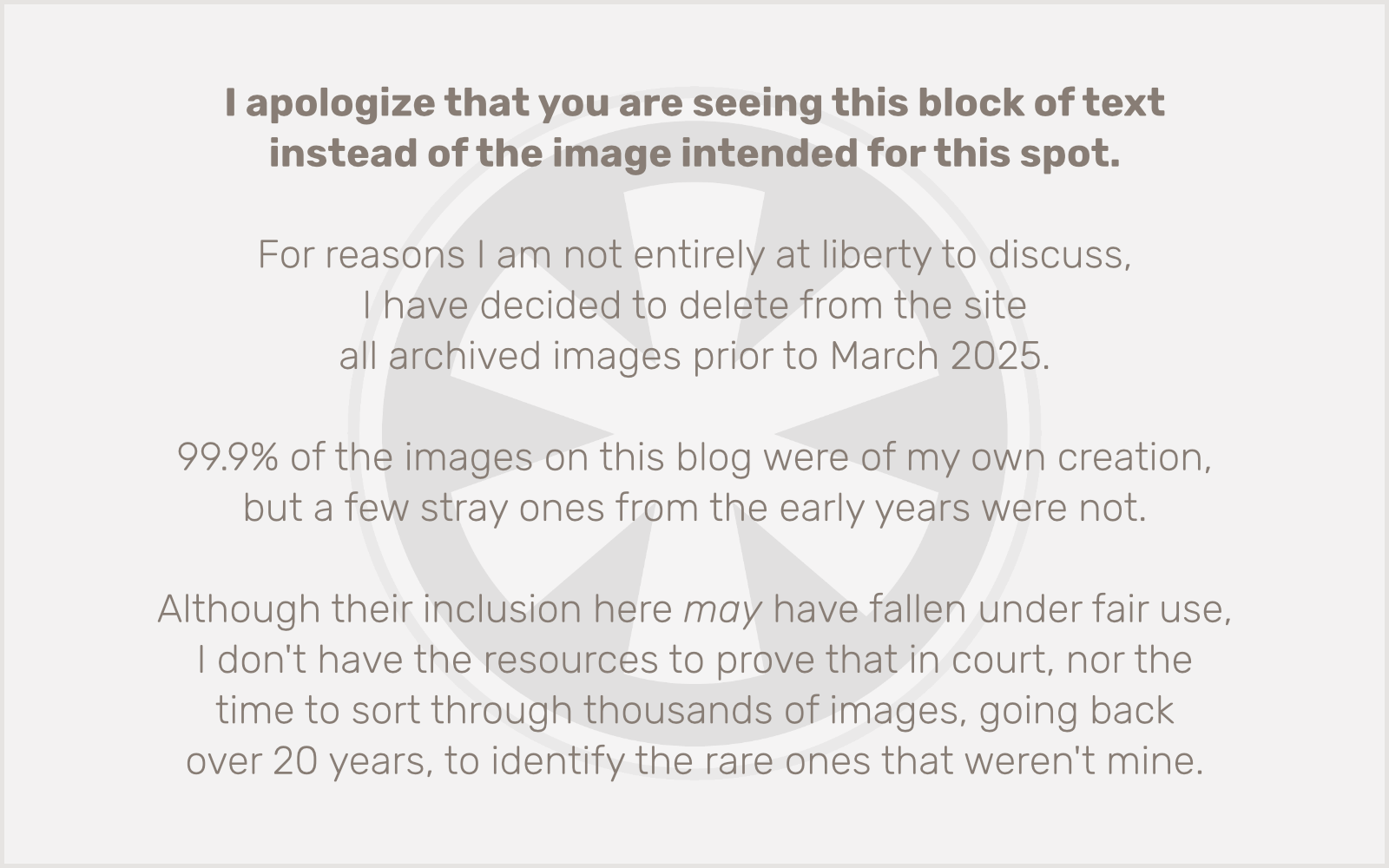
Oops! My cursor was a few pixels too far to the left — and since there’s no visible button, it’s not clear where exactly the clickable areas end — so I accidentally clicked CC without noticing.
And then, once you do click one of them, it appears on a new line, but again, if you’re moving quickly, as I regrettably was today, it was far too easy not to notice the mistake I had made. Since either CC or BCC doesn’t appear unless you’ve clicked it, you have to specifically look at the label on the left side of the line to know which one is on. That’s not possible in Mac Mail (or Eudora), where CC is always there, so BCC, if you’re using it, is always two lines below To.

The only way I realized what I had done today was when one of the clients replied to the email — thankfully he did not “reply all” — and I saw the “CC” dump of email addresses in my original email quoted at the bottom of his reply. Eek!
This is the current state of supposed “best practices” in UX design… flaws in things so basic, things that were already solved a generation ago, that someone who does this for a living makes novice mistakes.
Addendum, January 17, 2022: It gets worse. Over the past few days I have been working with some agency partners on a proposal for an RFP. There have been two glaring problems that have occurred as a direct result of Gmail’s interface quirks. First, I was waiting over the weekend for my partners to email me a link to their draft document. Late Friday, one of them emailed me a one-sentence message saying they’d send over the proposal on Saturday. I didn’t bother opening the email to read it, because I could read the entire thing in the preview. (This was in the Gmail app on my iPhone.) I waited Saturday and Sunday for another email from them, but I got none! Except, I did. But because Gmail only shows the first unread message in a thread, with no indication that there are more unread messages in the thread, I had no idea that they actually had sent another email until this morning, when I took the time to open the email on my desktop.
Then, to make matters worse, I was just preparing a new email to send them, with my latest draft, and as I entered their email addresses in the “To” field, Gmail suggested the RFP client as another recipient. No no no no no. It would have been far too easy, if I were in just slightly more of a hurry, for me to have accidentally clicked the client’s name, and sent them my draft of the proposal and the associated internal comments. Yikes. This wouldn’t be the first time its suggestions have led me astray… I’ve accidentally sent emails intended for the drummer in my band to a client, because they have the same first name and as soon as I started typing it, Gmail decided for me which person I was emailing and autocompleted the address.