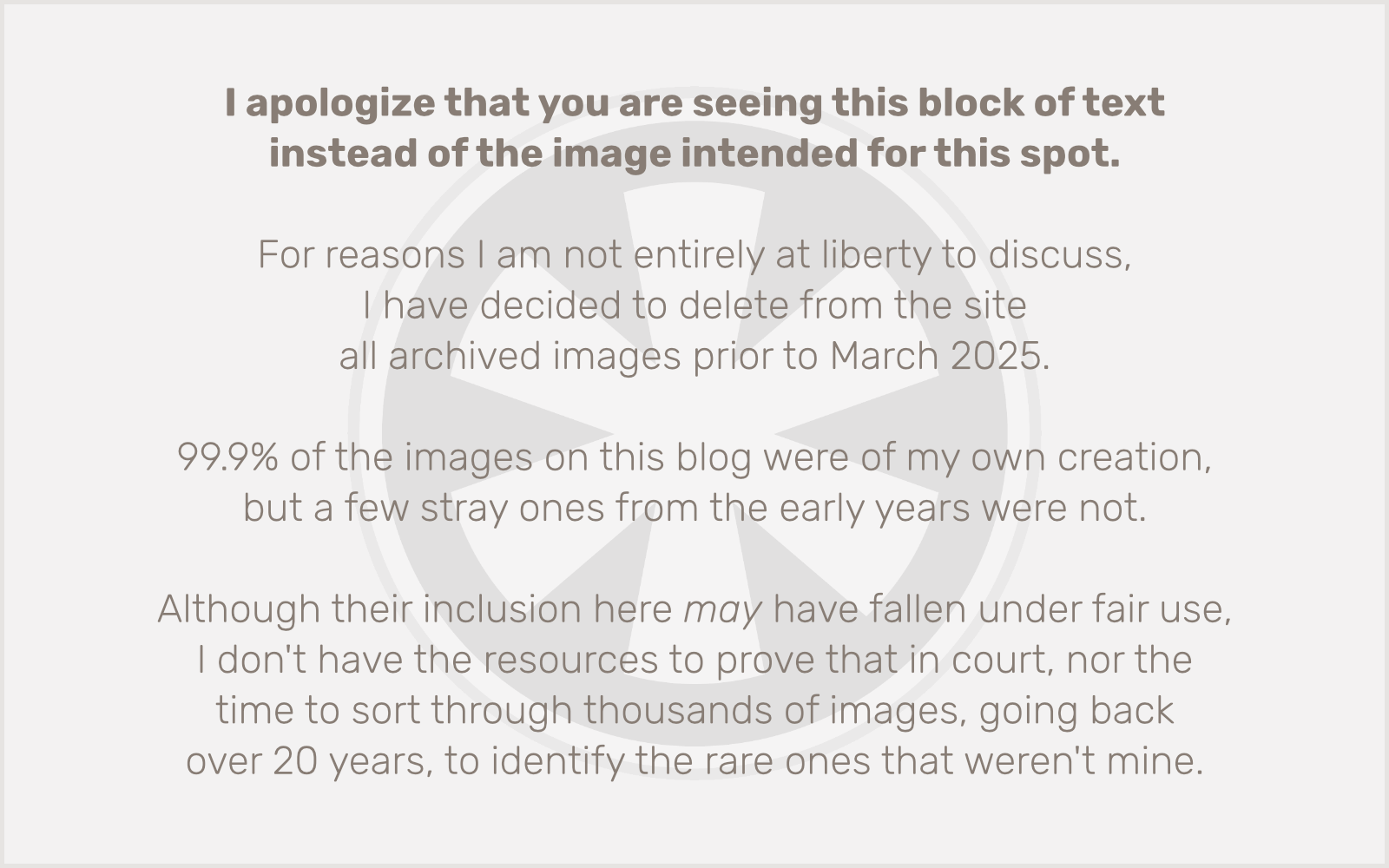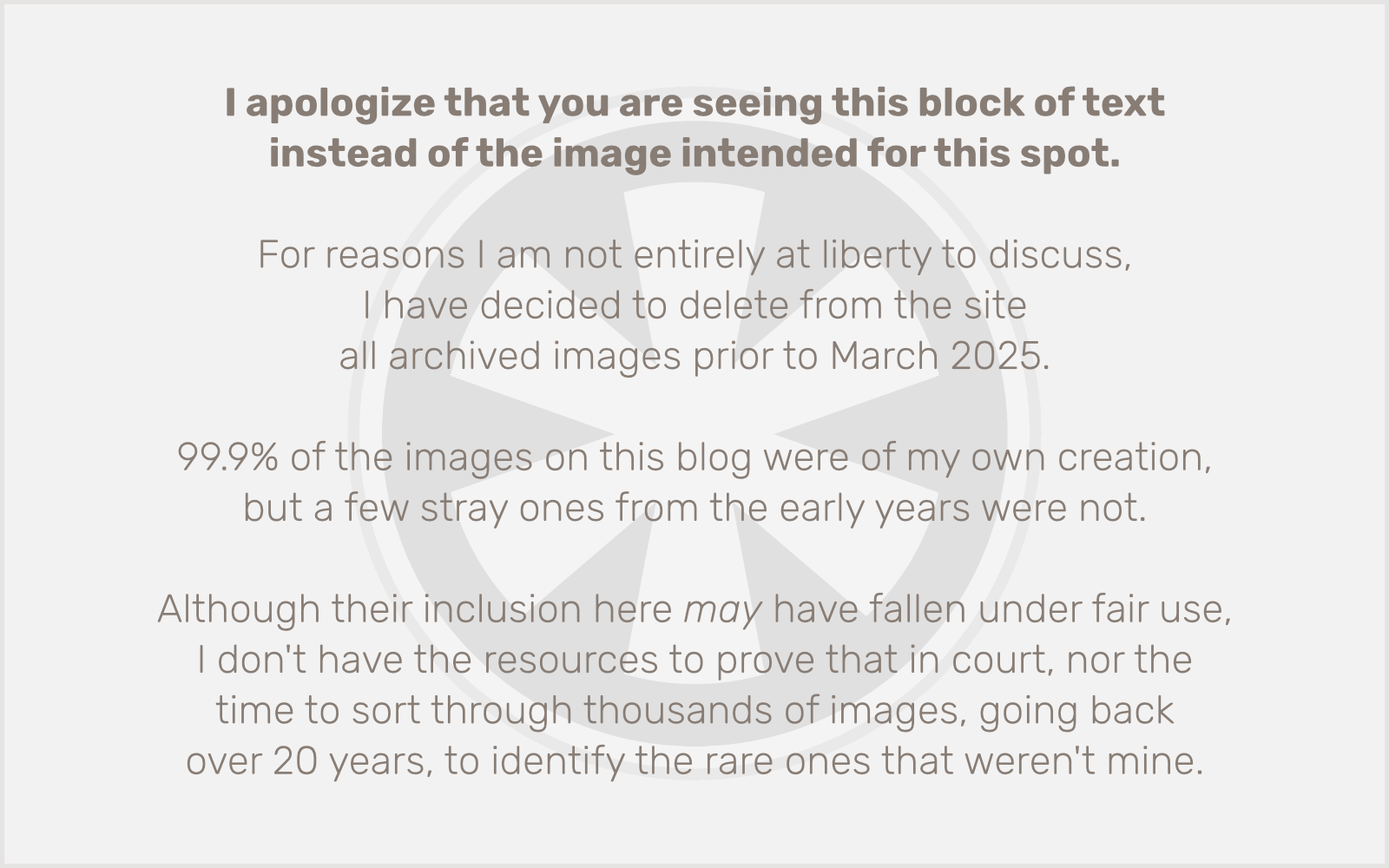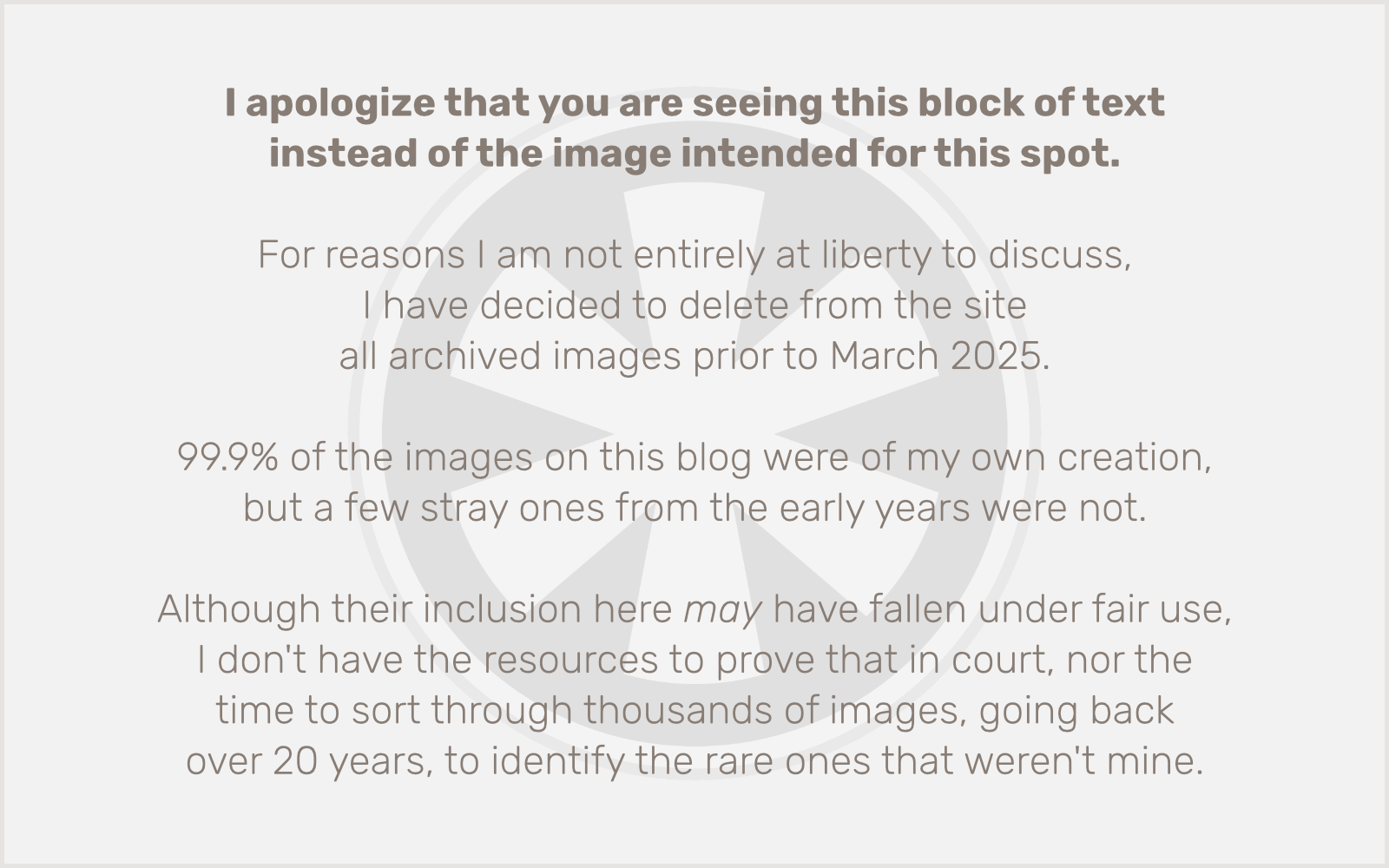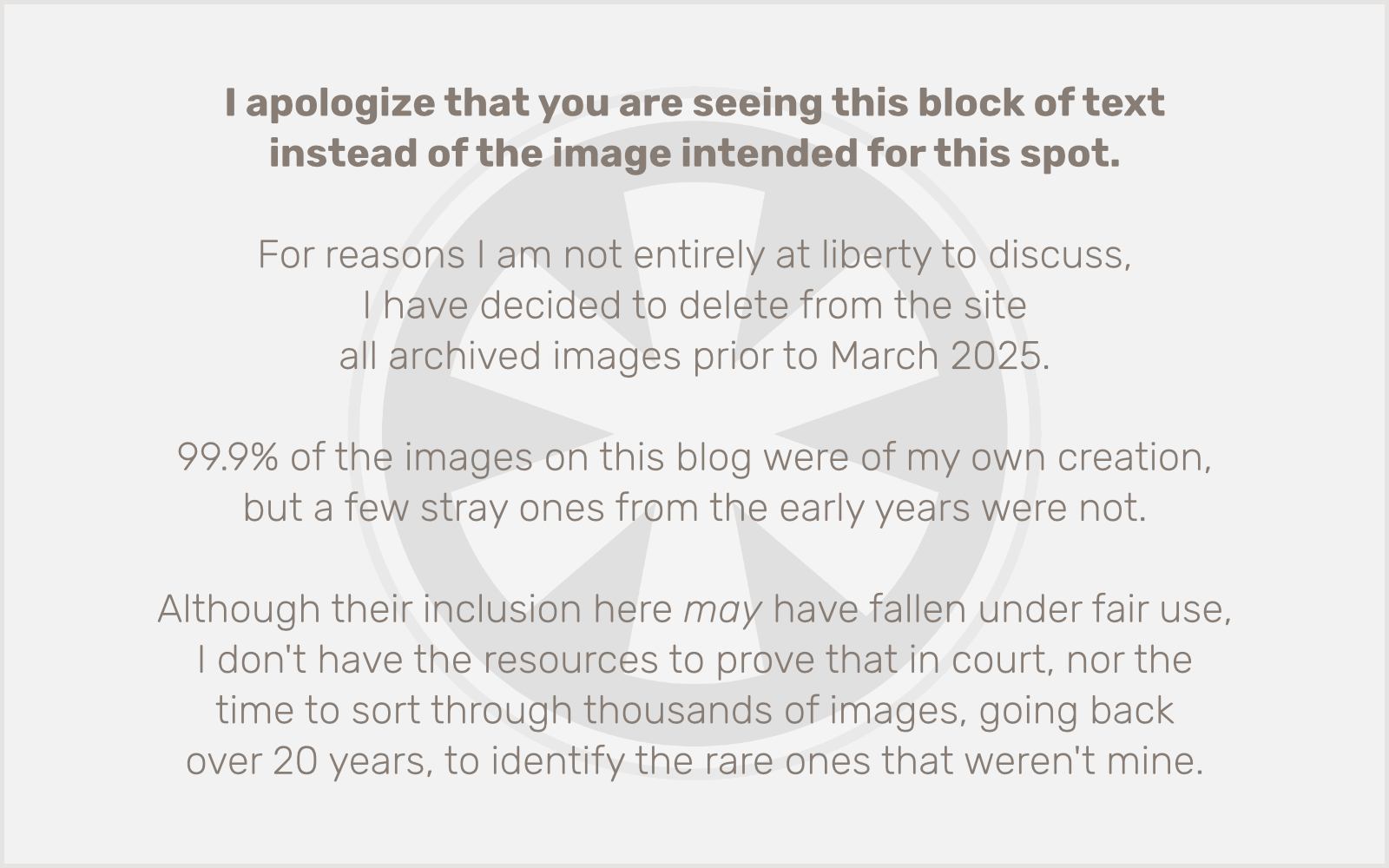A couple of weeks ago, I wrote about the first steps in my process of recording an EP of Kraftwerk covers using solely the Pocket Operator series of micro synthesizers.
This weekend I returned to the project. I am not yet recording anything with the Pocket Operators themselves, but I am continuing the process of recording rough versions of these covers using software instruments in Logic Pro X. There are three reasons behind doing this:
1. Learning the basic structure of each instrumental part in the songs.
2. Building my overall arrangement of each piece, so I have a framework to work from as I record the Pocket Operator parts.
3. Determining which keys to transpose the songs into (since the Pocket Operators only have a 2-octave diatonic scale and can’t play chromatic notes), and having recorded versions of the parts in the new key to work from on the Pocket Operators.
As of today I have the rough mixes from Logic Pro X of all 4 tracks, so my next step is to actually get the Pocket Operators going and start recording the real parts.
The links below are rough MP3 versions of these Logic Pro X arrangements. None of the sounds you hear will be on the final versions; these are simply guide tracks for me to use in recording the real parts. Also, there are a few “open” sections in the middle of the songs (especially “Ruckzuck” and “Tour de France”) where I’ve left room for additional improvisations or manipulations.
I did not try to perfectly reproduce every part, or exactly follow the structure of each song. These are my interpretations and I’ve taken some liberties — especially with “Ruckzuck”, since I’ve never been a huge fan of the aimless noodling of the improv section in it, nor of its ever-increasing tempo.
1. Ruckzuck
2. The Man-Machine
3. Pocket Calculator
4. Tour de France, Étape 1
I haven’t yet decided if I’m going to try to record any vocals. But I think if there’s anyone whose singing I can handle imitating, it’s Ralf Hütter’s.