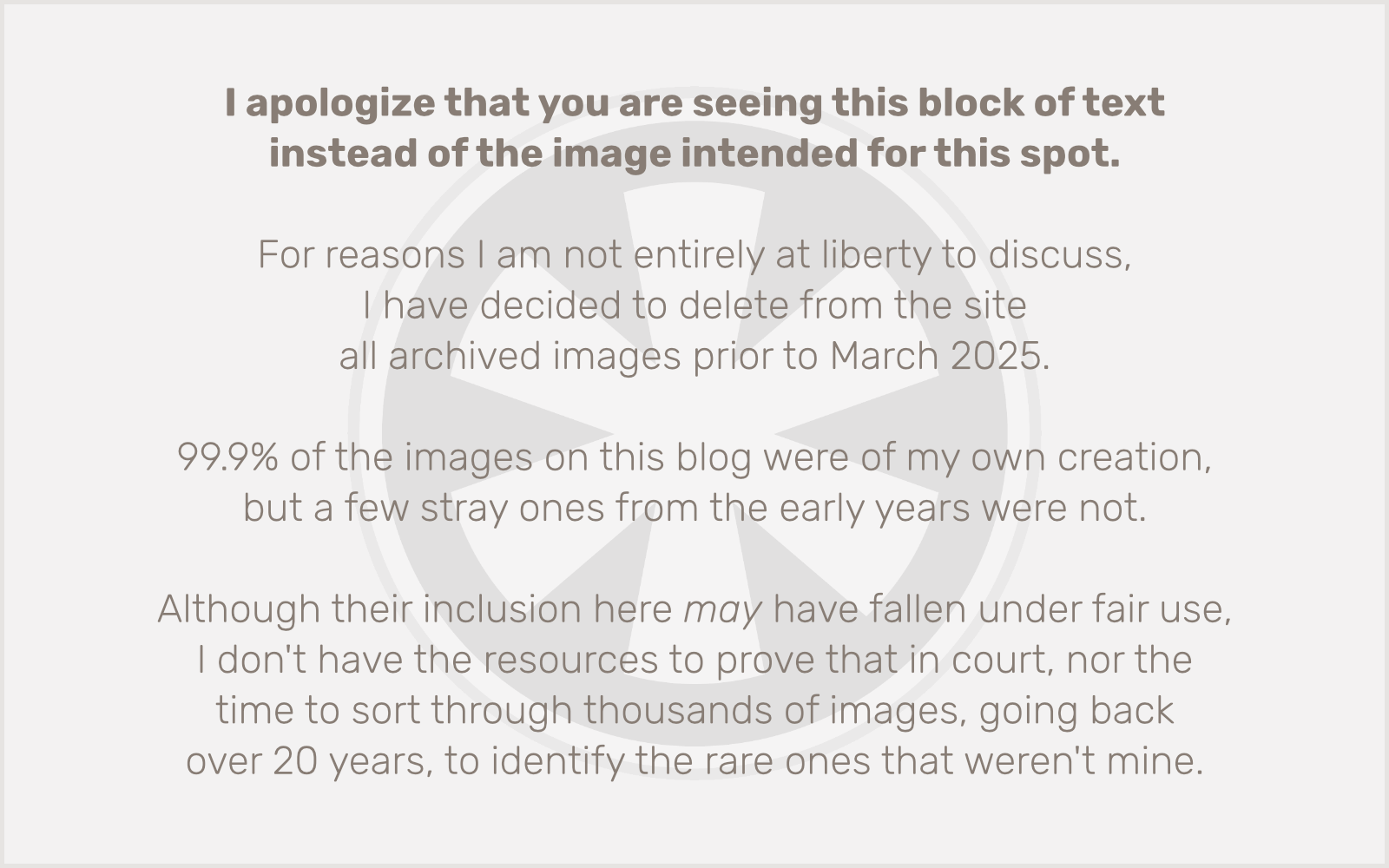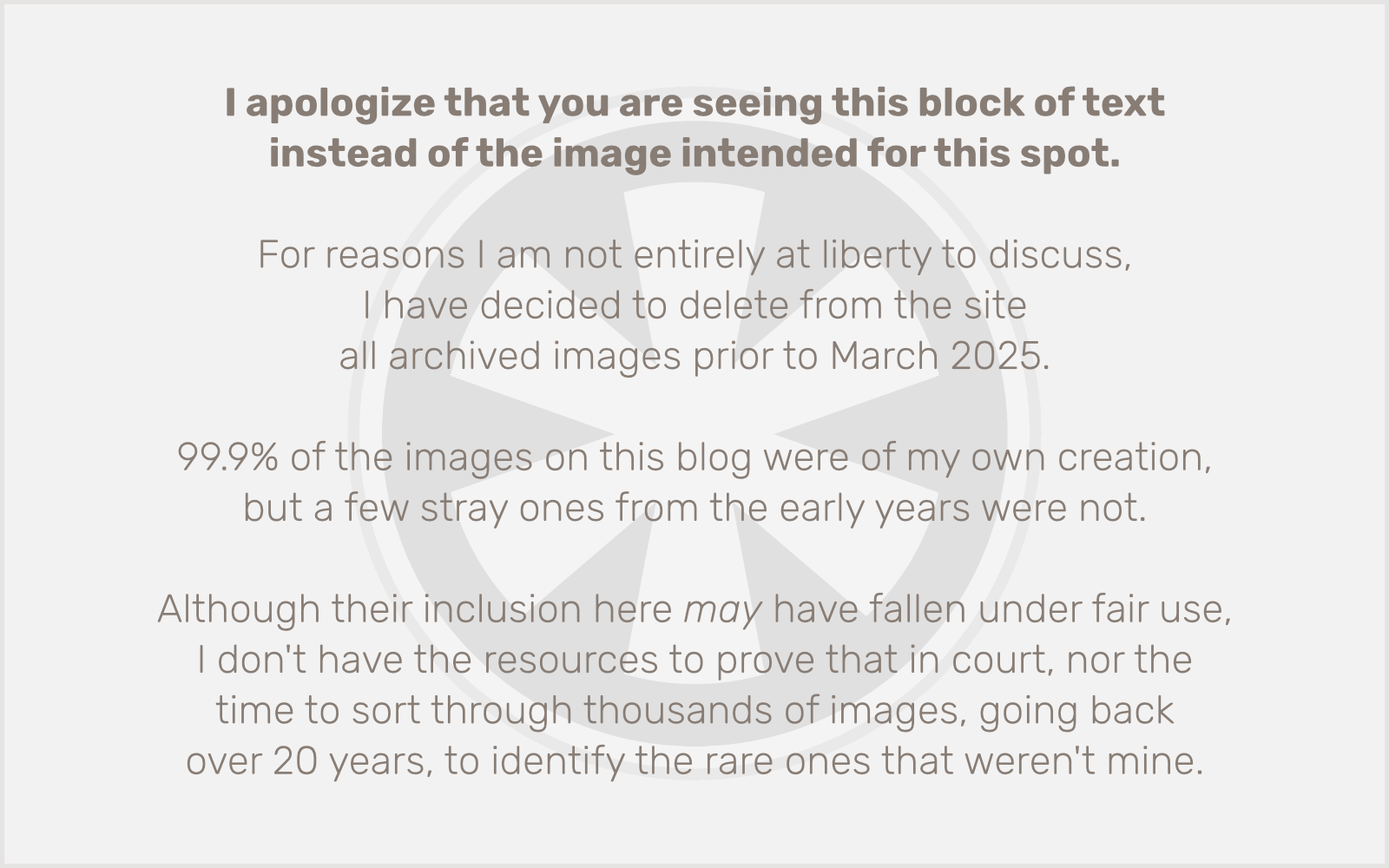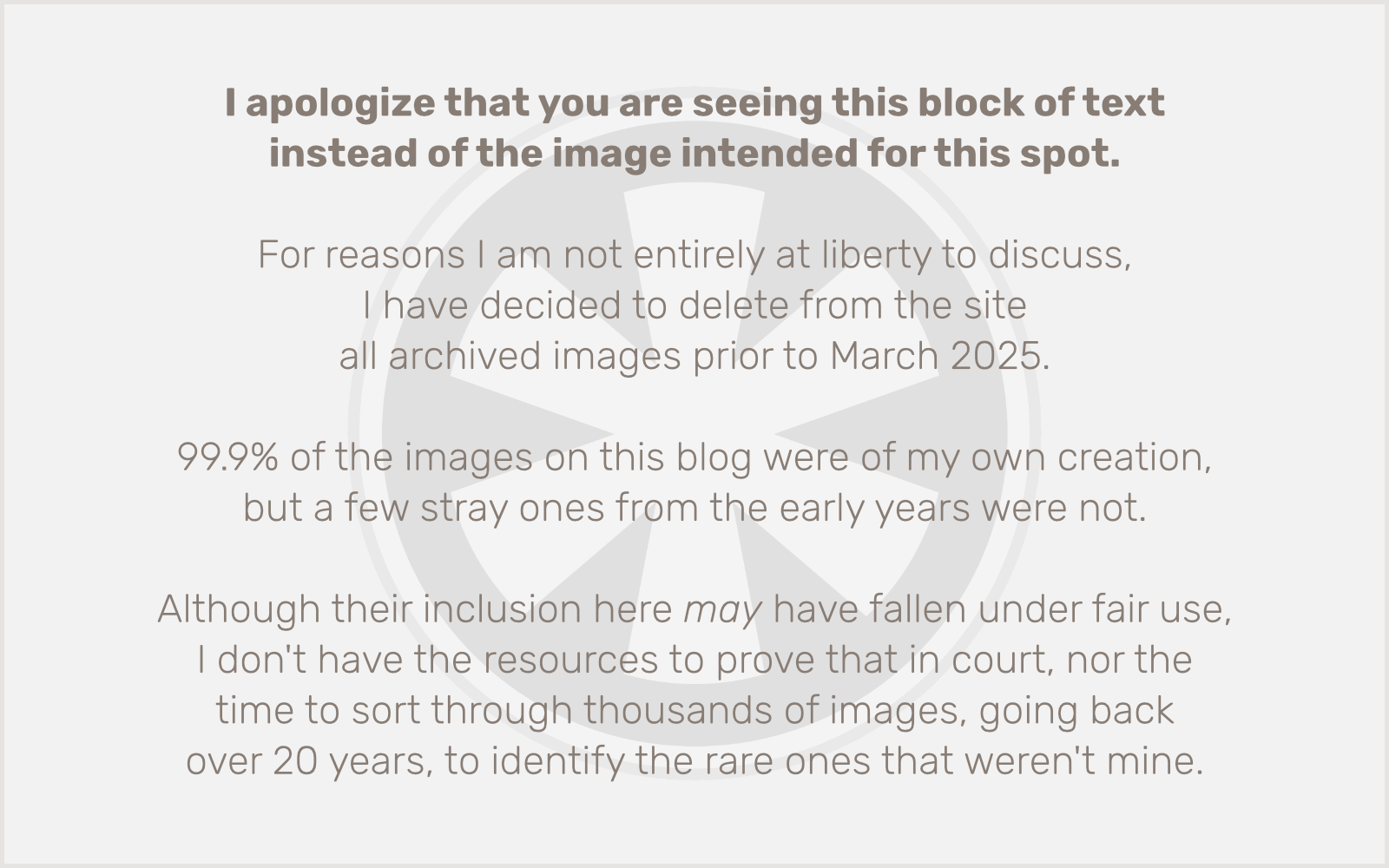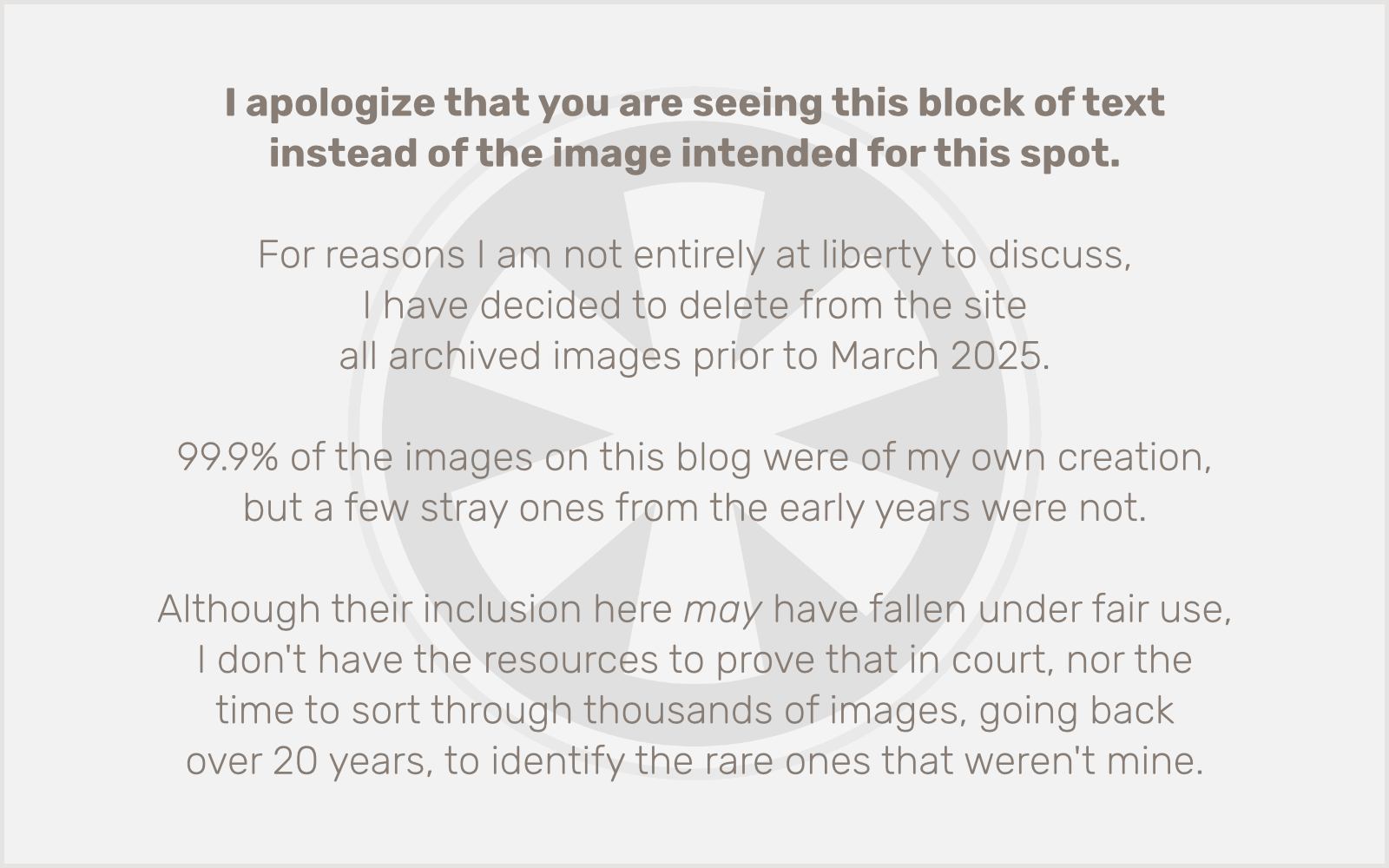I suppose it’s a significant statement on the increasing marginalization of the computer as a work-only device. I hardly ever touch my Mac at home anymore. I really only use it for work. The problem is, I am permanently logged into Facebook and Twitter on my computer, and I am prone to distraction.
So I made the decision today to further that marginalization, by making it impossible for me to access Facebook and Twitter on my Mac. How? It’s easy! Assuming you have administrator access, at least. But why wouldn’t you? (If your Mac is a company computer and they have things so locked down, I’d say don’t worry about blocking social media sites… spend that time working on your résumé.)
These instructions are for Mac OS X. I’m not really sure how to do this in Windows. (And, honestly, I don’t care.) Instructions for Linux would be fairly similar, but you’d do it in a Terminal window and there’d be some sudo involved. (Actually, you can do that on a Mac too. I’ll give those instructions at the end.)
Now then. Open a Finder window and press Command-Shift-G. In the box, type /etc/hosts and click Go.
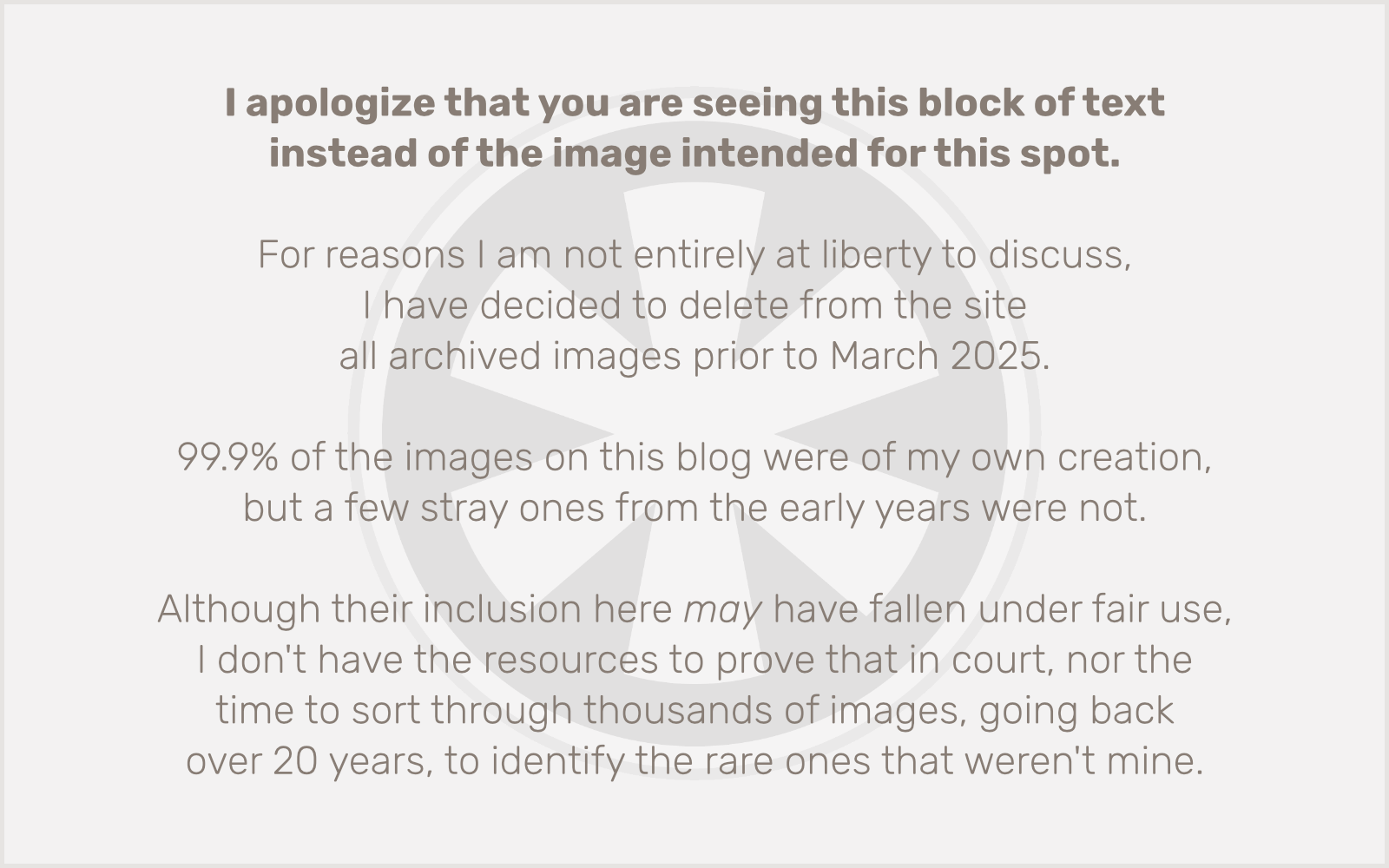
This will take you to the “hidden” /etc directory (part of the Unix subsystem) and highlight the hosts file, which is what you need to edit.
But, you can’t do it here.
Files in the /etc folder are write-protected, but if you copy it to your desktop, you can edit it. So, drag it to the desktop. (Note that since it’s a protected system file, just dragging it to the desktop will make a copy, rather than moving it.)
Double-click the hosts file on your desktop. It should open in TextEdit. (If you’re asked to pick a program, pick TextEdit.)
Place the cursor at the bottom of the file and add these lines:
127.0.0.1 facebook.com
127.0.0.1 www.facebook.com
127.0.0.1 twitter.com
127.0.0.1 www.twitter.com
So what’s happening here? Well, the numbers are IP addresses, which are the true addresses of every device connected to the Internet. Domain names (like twitter.com) are essentially “aliases” for IP addresses. Normally your computer connects to a DNS server on the Internet to look up these associations. But before it does that, it checks this hosts file. If a domain is in there, it doesn’t bother checking any further. And 127.0.0.1 is a special IP address associated with the fake domain name localhost — basically, it’s the computer’s self identification on the Internet. “Me” in other words.
There’s probably no web server running on your computer, so loading http://127.0.0.1 in a web browser will return… nothing. But even if you do have a web server running on your computer, it’s not Facebook or Twitter, so mission accomplished.
All right. Now that we have the hosts file updated, save it, and then drag it back into the /etc folder. You’ll get a stern warning from the system.
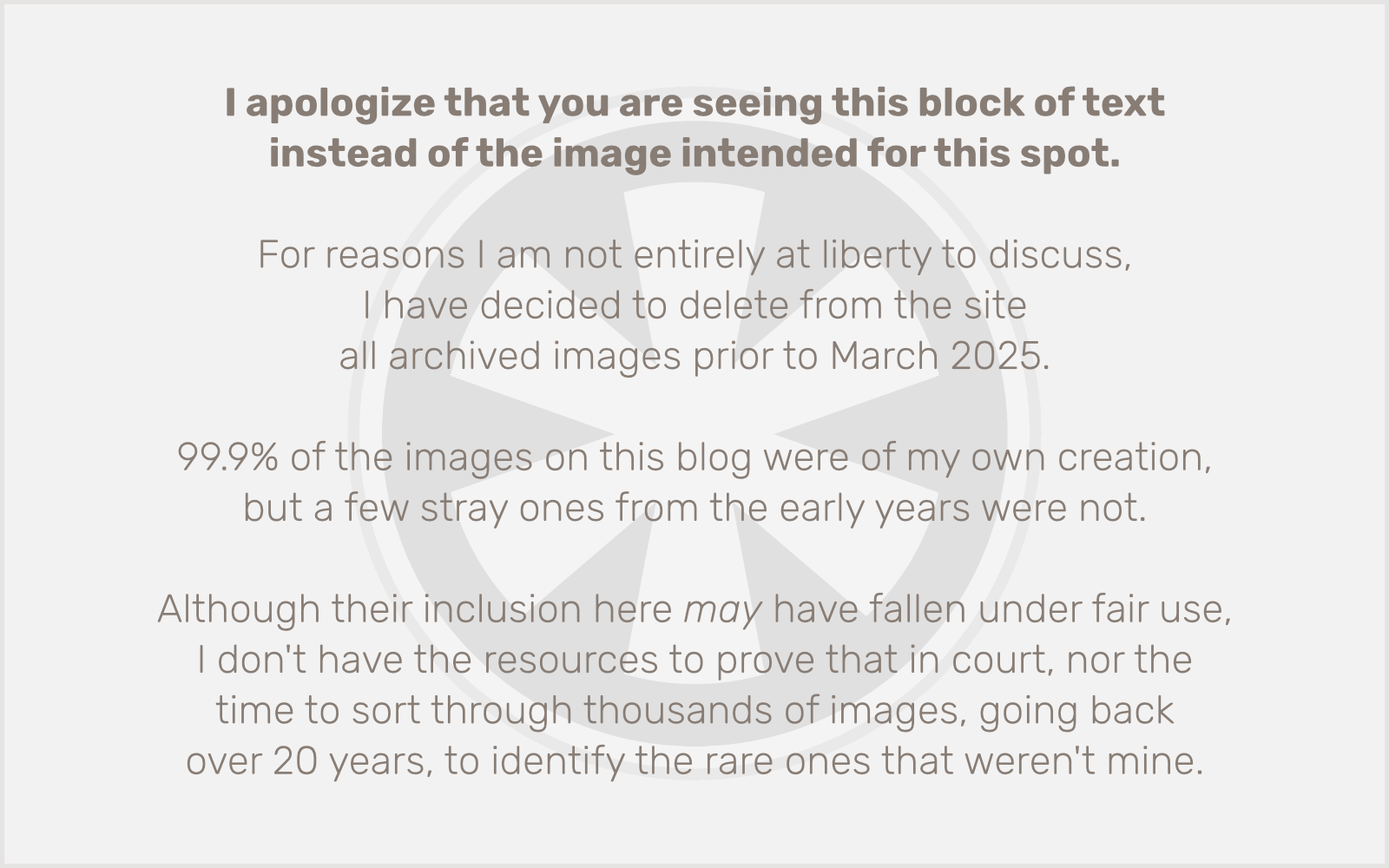
Click Authenticate. That gives you another annoying, but smaller, alert.

Click Replace. Now you have to enter your administrator username/password. Do that then click OK.
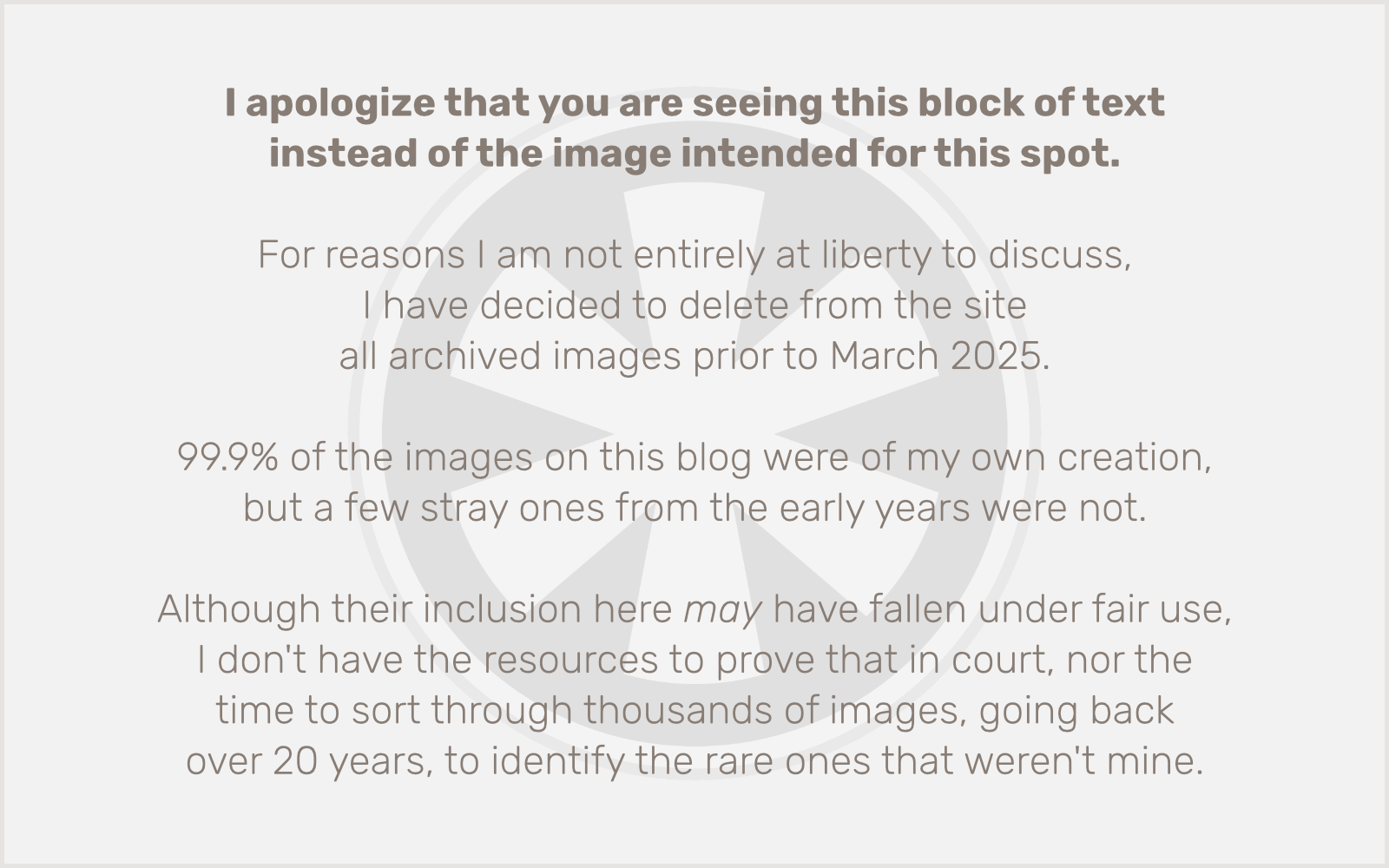
You’re done. (And note this time it moved the file from the desktop back into /etc. It doesn’t copy it like it did when you moved it to the desktop.) Now try loading Facebook or Twitter in your web browser!
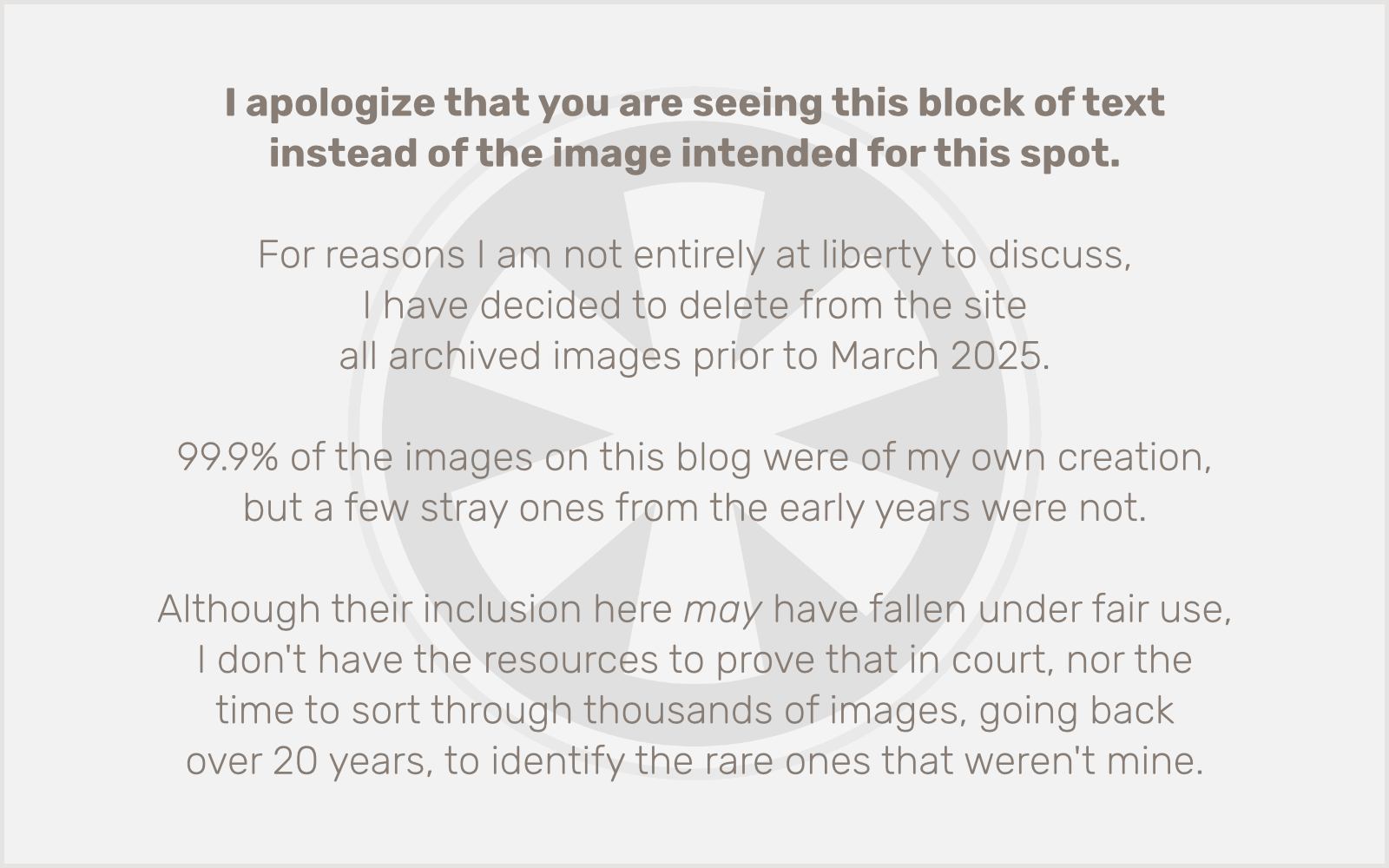
Want to do all of this at the command line instead? It’s actually a lot easier, now that I think about it. These instructions should work for either Mac or Linux. Open a Terminal window. Type sudo nano /etc/hosts and hit Enter. Move the cursor to the bottom of the file and enter the lines I gave earlier. Press Ctrl-X then Y to save your changes. That’s all! Seriously!
Note: If you’re on IPv6 (if you even know what that is), you may want or need to use ::1 instead of 127.0.0.1.