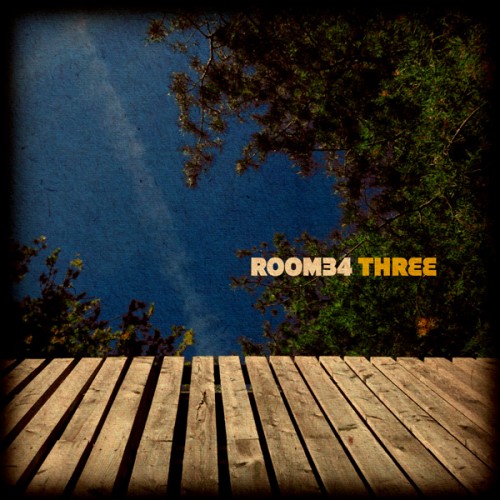So, like me you’ve decided to procrastinate on the OS upgrade on your server running Ubuntu 16.04 LTS. Yes, support for it ended almost 6 months ago. Maybe you’ve even set up ESM (Extended Security Maintenance) to avoid the upgrade. But if you’re like me you may also have discovered that you can no longer access new PHP versions from the “ondrej” repository once LTS ends. So you reluctantly acknowledge that it would be a very good idea to do the OS upgrade.
But it doesn’t work.
That’s OK, I’m here to help. A few months ago I scraped together tips from a few different resources (which I regrettably did not make note of for citation here), and came up with a rough script for myself that seems to work. I’m running it again today on another server, so I thought I’d consolidate it into a blog post here while I’m at it. Let’s go.
Before the 16.04 to 18.04 update
First off, caveat emptor. This is what I did, and it worked. If you do the same and it breaks something, don’t blame me. Also note that I am brazen and always run sudo -s before I get started. If you don’t like to do that, you may need to prefix some of these commands with sudo in order for them to work.
It’s probably also a good idea first to do a full backup of your server that you can restore from if things go totally off the rails.
Yes, this is going to be a two-step upgrade. First we’ll upgrade from Ubuntu 16.04 LTS to 18.04 LTS. Then we can do the 18.04 LTS to 20.04 LTS upgrade to get ourselves current. Then we won’t have to think about this for another 3 1/2 years! Whew!
There’s some stuff to do before you run that do-release-upgrade command. First, edit /etc/apt/sources.list in your text editor of choice (I like nano) and add these lines at the end:
deb http://archive.ubuntu.com/ubuntu/ xenial main universe multiverse
deb http://archive.ubuntu.com/ubuntu/ xenial-security main universe multiverse
Save that. Then if you’re running ufw, which you should be, do this to give yourself a back door in case something goes wrong (assuming you’re running this update over ssh, which of course Ubuntu will warn you is a Bad Idea).
ufw allow 1022
Hold on! Failure may be looming in the near future. Before doing anything else, try this:
apt-get update
apt-get upgrade
I almost always run apt-get dist-upgrade instead of just apt-get upgrade because I always assumed the former does everything the latter does, and more. Not so. I’ve run into a problem on some servers with messages that cloud-init was held back. My fix for that is to do this:
apt-mark unhold cloud-init
apt-get upgrade
reboot
When things come back, let’s do this:
apt-get dist-update
apt-get autoremove
Then proceed as normal…
Now we’re ready to get started. Run these commands:
apt update
do-release-upgrade
Don’t walk away at this point… you’re going to have to answer some prompts along the way. In general I would always recommend keeping your existing versions of any files it asks you about. Once all of that is over, your server will reboot, and you should be able to log back into a fully functioning Ubuntu 18.04 LTS install. I would recommend testing whatever services you have running on the server, just to be sure everything is working properly, before you continue to the 20.04 LTS upgrade.
After the 16.04 to 18.04 update, before the 18.04 to 20.04 update
Run all of the regular updates, just to be sure you’re fully current. If you’re brazen like me you’ll tackle that with one command:
apt update; apt -y dist-upgrade; apt -y autoremove; reboot
Once you’re back up and running, throw this in. I don’t recall why I needed it now, and if you’re not using cURL you may not need it at all, but anyway, I did this here:
apt install libcurl4
Now, just to be safe, let’s back up the existing /etc/apt/sources.list file, because we’re going to replace its entire contents with this:
deb http://in.archive.ubuntu.com/ubuntu/ focal main restricted universe multiverse
deb-src http://in.archive.ubuntu.com/ubuntu/ focal main restricted universe multiversedeb http://in.archive.ubuntu.com/ubuntu/ focal-updates main restricted universe multiverse
deb-src http://in.archive.ubuntu.com/ubuntu/ focal-updates main restricted universe multiversedeb http://in.archive.ubuntu.com/ubuntu/ focal-security main restricted universe multiverse
deb-src http://in.archive.ubuntu.com/ubuntu/ focal-security main restricted universe multiversedeb http://in.archive.ubuntu.com/ubuntu/ focal-backports main restricted universe multiverse
deb-src http://in.archive.ubuntu.com/ubuntu/ focal-backports main restricted universe multiversedeb http://archive.canonical.com/ubuntu focal partner
deb-src http://archive.canonical.com/ubuntu focal partner
(Looking just now at that in.archive.ubuntu.com domain, I’m not sure if that’s a mirror in India and you could just use archive.ubuntu.com, or what. Just an observation. Do as you will.)
Once you’ve saved those changes, run these commands:
apt update
apt install –reinstall ubuntu-keyring
do-release-upgrade
Again with the do-release-upgrade command you’ll need to follow the prompts, keeping your existing copies of config files when asked.
I’ve found that after running this, the server might not come back up on its own. I had to log into my Digital Ocean account after a few minutes and do a hard reboot, but once I did that, everything came back fine and I was on Ubuntu 20.04 LTS!
One additional note: one server I ran this on needed all of the PHP 7.4 libraries reinstalled for a reason I could not determine. Your exact setup may vary, but this is what I ran to resolve that issue:
apt install php7.4 php7.4-cgi php7.4-cli php7.4-common php7.4-curl php7.4-dev php7.4-gd php7.4-gmp php7.4-json php7.4-mysql php7.4-odbc php7.4-bcmath php7.4-bz2 php7.4-mbstring php7.4-soap php7.4-zip
And then I needed to edit the corresponding php.ini file with my preferred settings.