How has it come to this? It’s 2020, and on top of everything else (a global pandemic, an incompetent and megalomaniacal U.S. president, police in my neighborhood murdering Black people, riots in my neighborhood over police murdering Black people, climate change-induced forest fires destroying California, murder hornets), my MacBook Pro has suddenly decided that it must try to send audio output to my HDMI monitor whenever it’s plugged in, even though the monitor doesn’t have speakers, and I have a set of speakers plugged into the headphone jack.
It’s a completely asinine scenario, and the solution is even more asinine, but it does seem to work. It also maybe just fixes one annoying issue I always had with my speaker setup: I would have to turn the Mac’s volume all the way up to get adequate output to the speakers, which have their own volume control.
What’s the solution? Create an aggregate device. What’s that? I’ll show you.
First go into Applications > Utilities and open Audio MIDI Setup. Hopefully you’ve never had to open this little utility before, because I doubt anyone who works in interface design at Apple ever has. (ZING!)
You’ll see something like this… but without the last item, which is the aggregate device I already created, much like a TV chef who already has a finished dish waiting in the oven.
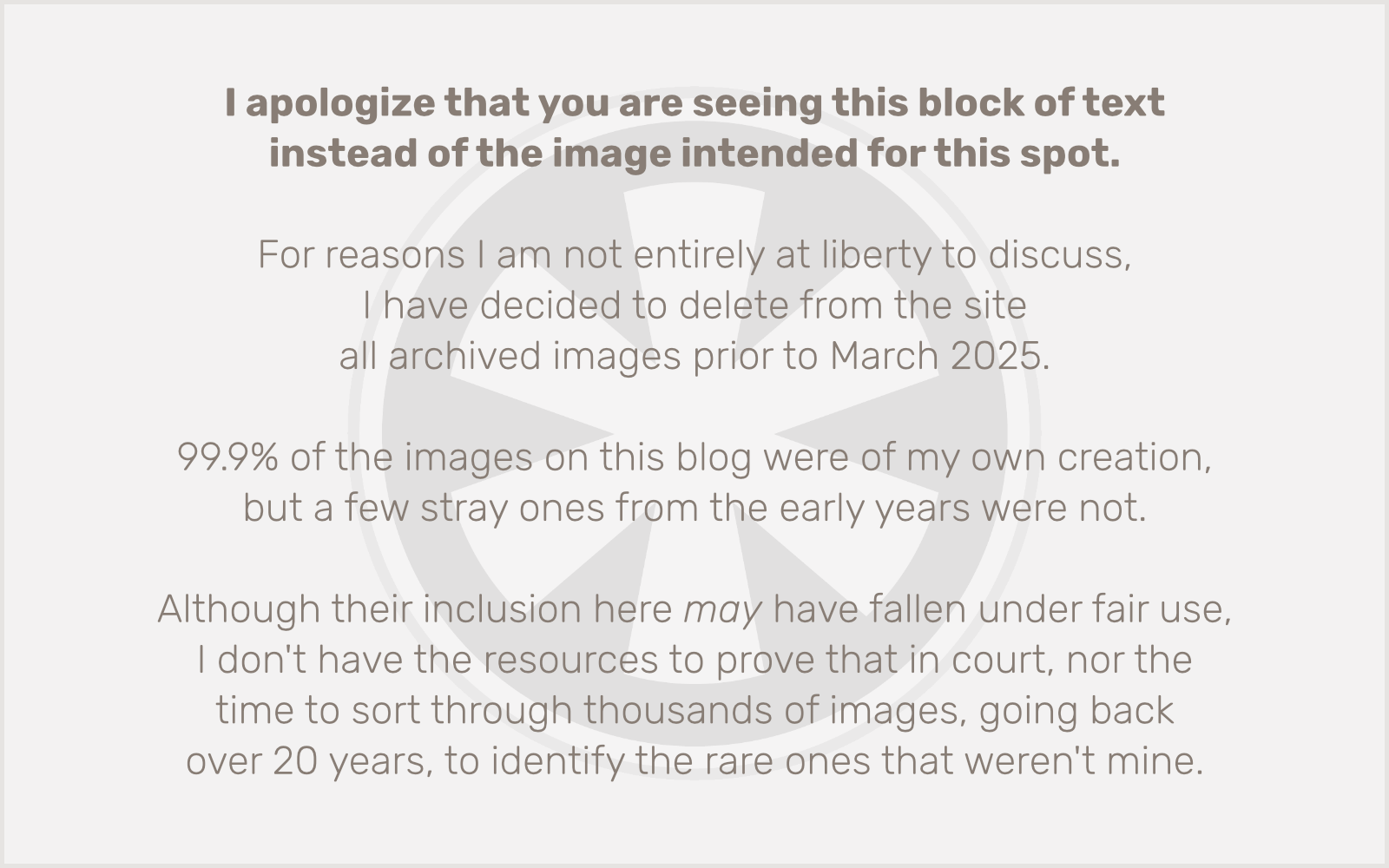
That “VS248” is my HDMI monitor. “External Headphones” is my speakers, plugged into the MacBook Pro’s headphone jack. Then of course there are the internal microphone and speakers of the Mac itself.
Click the little plus sign at the bottom left, and choose Create Aggregate Device. Click the checkboxes under Use for “External Headphones” and your monitor. That will make them appear in Subdevices above. When I did this, it had VS248 on the left and External Headphones on the right, which was assigning the monitor to channels 1 and 2, and the headphones to channels 3 and 4. You can drag-and-drop the names of the devices to change the order. Move your External Headphones to the left so their color is assigned to channels 1 and 2. You can also give this aggregate device a distinct name by clicking its name in the left sidebar and typing in what you want. I cleverly called mine “Headphones and VS248.”
That’s it! Now close this window, open System Preferences, and click on Sound > Output. Select your new aggregate device for sound output, and you should be all set.
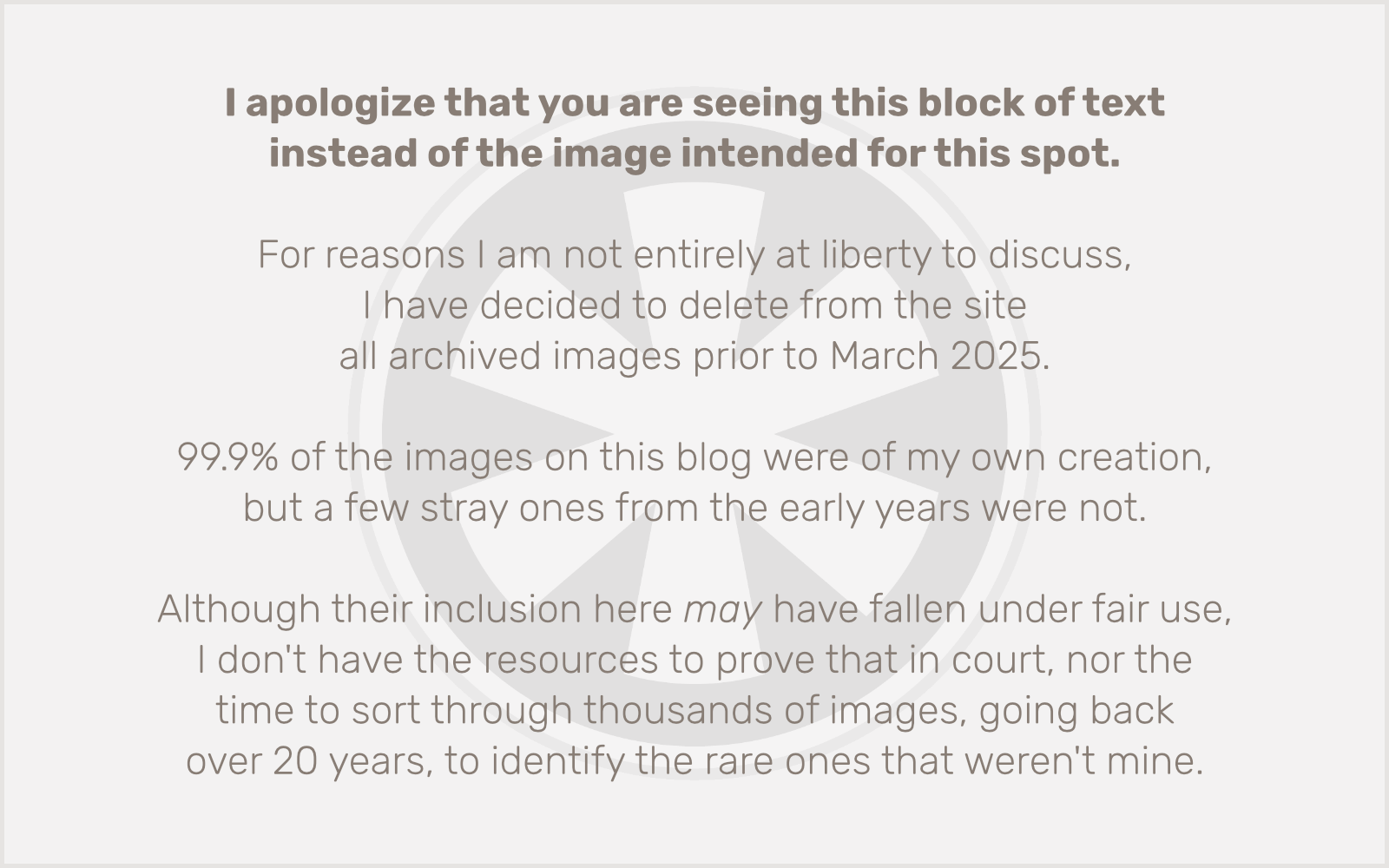
One thing I noticed about this that was initially annoying, but then I realized is actually a good thing! was that now the volume control and mute “buttons” on my MacBook Pro’s Touch Bar were grayed out. Damn it! Oh, wait. That’s actually fine, because this aggregate device is automatically setting the output on the headphone jack to maximum, allowing me to easily control the volume in the speakers with the speakers’ volume knob. I no longer have to manually turn the Mac up to maximum. And, hopefully, although I haven’t tried it yet, this also means that when I take my Mac away from my desk and plug my earbuds directly into the headphone jack, I won’t have to remember to adjust the volume before blowing out my eardrums! The Mac should remember the optimal volume I already have set for when the sound output is External Headphones-only.
