 When I heard the news a few weeks ago that HP was introducing a cute little blue mini PC that would only cost $180, my first thought was, “I want one!” And when I heard that the Stream Mini would ship with Windows 8.1 preinstalled, my second thought was, “And when I get it the first thing I’m going to do is install Ubuntu on it.”
When I heard the news a few weeks ago that HP was introducing a cute little blue mini PC that would only cost $180, my first thought was, “I want one!” And when I heard that the Stream Mini would ship with Windows 8.1 preinstalled, my second thought was, “And when I get it the first thing I’m going to do is install Ubuntu on it.”
Easier said than done.
The actual process of installing Ubuntu is not difficult. The difficulty proved to be in simply getting the Stream Mini to boot from a USB stick.
tl;dr
The HP Stream Mini has UEFI boot. If you hit F12 at boot, you get the UEFI boot selector screen, but that’s no good because it won’t show the USB stick. For HP devices like this you need to hit F10 on boot to access the UEFI/BIOS configuration tools. From this point I trust you can find the settings to change the boot order. Just put your USB stick ahead of the hard drive in the order and you’re set.
Actually, I do prefer to read the whole thing, no matter how long it is
Now, for those of you who want the full story, here’s how it goes. I’ll say up front that I primarily use a Mac, so my instructions for preparing the USB stick are Mac-only.
Actually, not quite true. Most of what I’m describing is done at the UNIX command line, so for a UNIX/Linux system, the experience should be similar to this, but you don’t have to convert the .iso file. Also, for the first couple of steps I’m using the Mac-only command diskutil. The instructions on the Raspberry Pi page mentioned in step 2 use the generic UNIX equivalents.
For Windows… you’re on your own. It involves crappy third-party apps you have to download and, well, yuck. I started out all of this trying to get it set up using the Windows 8.1 install that came on the HP Stream Mini, but I quickly gave up and switched to my Mac. (The official Ubuntu docs have instructions for Windows that I read before giving up.)
Step 1: Download Ubuntu
There are many options (including other Linux distros), but if you’re undecided, you probably want to get yourself a copy of the latest version (or latest LTS [Long Term Support] version) of Ubuntu Desktop. Be sure to go for the 64-bit version. At the time of this writing, Ubuntu 14.04.1 LTS is the latest and greatest.
Step 2: Prepare your USB stick
Déjà vu? No, I really have written about this before. More or less. While there are some minor differences, this is basically the same process I described for preparing an SD card with Raspbian for a Raspberry Pi using a Mac.
You can read the even lengthier details there, but basically, you want to:
1) Insert a USB stick (I recommend at least 2 GB, but who can even find one under 4 GB these days?) into a USB port on the Mac. Make sure you don’t care about losing all of the data on this USB stick, because you will.
2) Open Terminal and save yourself some extra typing in the immediate future by starting with: sudo -s
3) Type diskutil list and press Enter to see a list of volumes. Look for your USB stick and note what it says at the right under IDENTIFIER. There’s a good chance it’s going to be disk1s1 but it could be something else. You just need to know the disk1 part. Don’t worry about the s1. Remember this for later.
4) Unmount the disk. Enter this command: diskutil unmountDisk /dev/disk1 being sure to replace the 1 with whatever number you saw in the previous step.
5) Find your Ubuntu installer image. It’s probably in your Downloads folder. Type cd ~/Downloads and press Enter. Then type ls -al and look for the Ubuntu filename, which likely ends with .iso. You’re going to need to convert this into a .img file.
6) Run this command: hdiutil convert input.iso -format UDRW -o output.img but be sure to replace input.iso with the actual filename of your Ubuntu .iso file. You can also change output.img to whatever you want… or at least the output part. This is the filename for the new .img file.
7) Run ls -al again. Mac OS X probably “helpfully” stuck a .dmg extension on your .img file, so run this: mv output.img.dmg output.img replacing both instances of output as appropriate.
OK, now we are actually ready to write Ubuntu onto the USB stick. Run this command:
dd bs=1m if=output.img of=/dev/rdisk1
Be sure to use the correct name for your .img file, and the correct disk number in that rdisk1 bit. Note that the r I added stands for “raw” and it just makes the process go a bit faster.
Now, wait. It shouldn’t take too long, but it might be a minute or so. Once you get the # command prompt again, your USB stick is ready to go. You’ll probably also get a system dialogue box warning you that the disk you inserted is unreadable. Just ignore that. Remove the USB stick from your Mac and insert it into the (powered down) HP Stream Mini.
Step 3: Boot the HP Stream Mini and access the UEFI/BIOS configuration
With the USB stick in one of the HP Stream Mini’s USB ports, power on, then immediately press and hold (or, if you like, frantically tap repeatedly) the F10 key on your keyboard. This should bring up the UEFI/BIOS configuration tool.
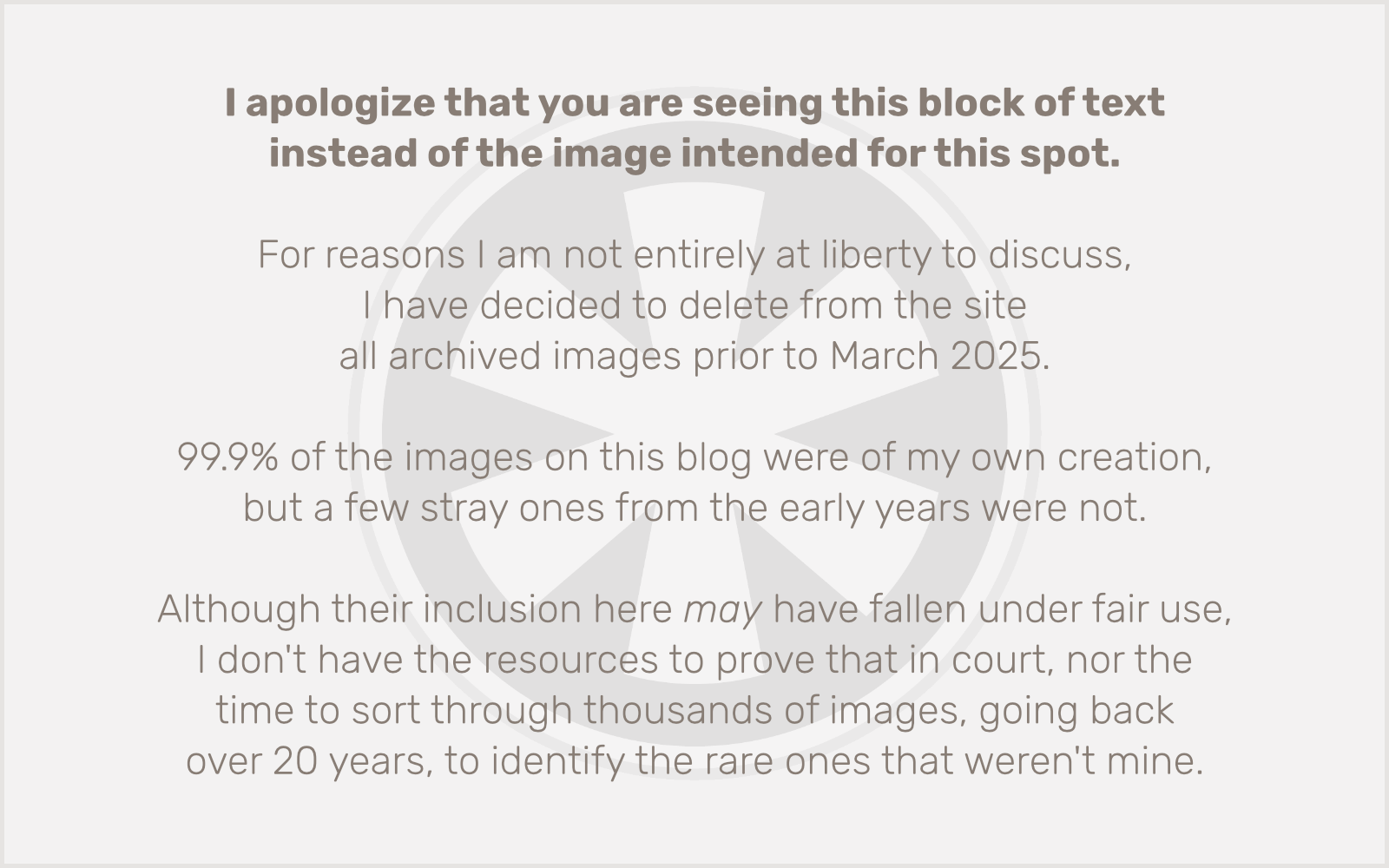
First, go to the Storage menu and choose Boot Order. The dialogue below will appear.
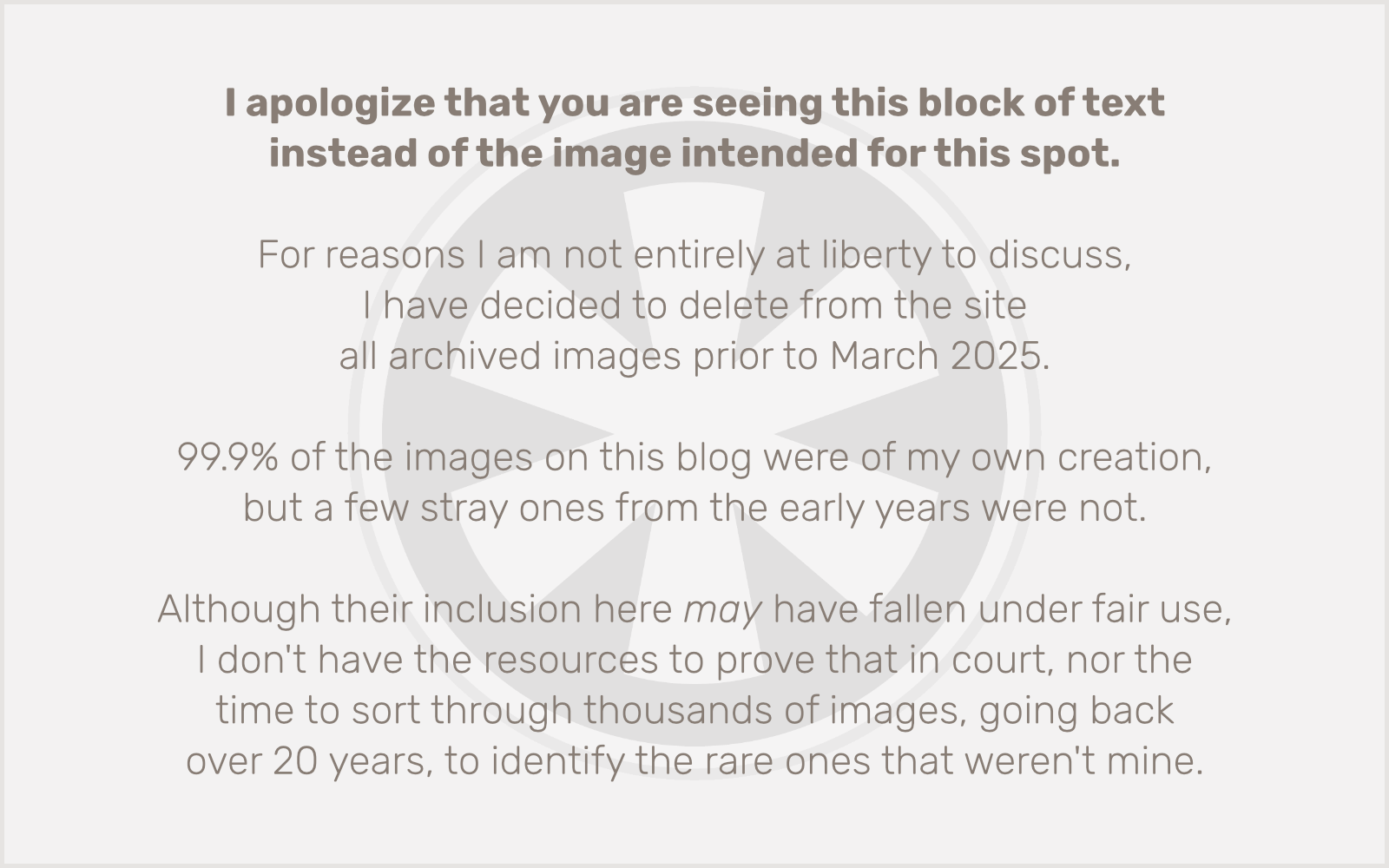
I recommend disabling UEFI Boot Sources as shown here. Then under Legacy Boot Sources look for your USB stick (not shown here because I didn’t have one inserted when I took the photo). Follow the instructions in the lower right of the box to select and change the order of the boot devices. Make sure your USB stick is above Hard Drive in the list. Press F10 to confirm.
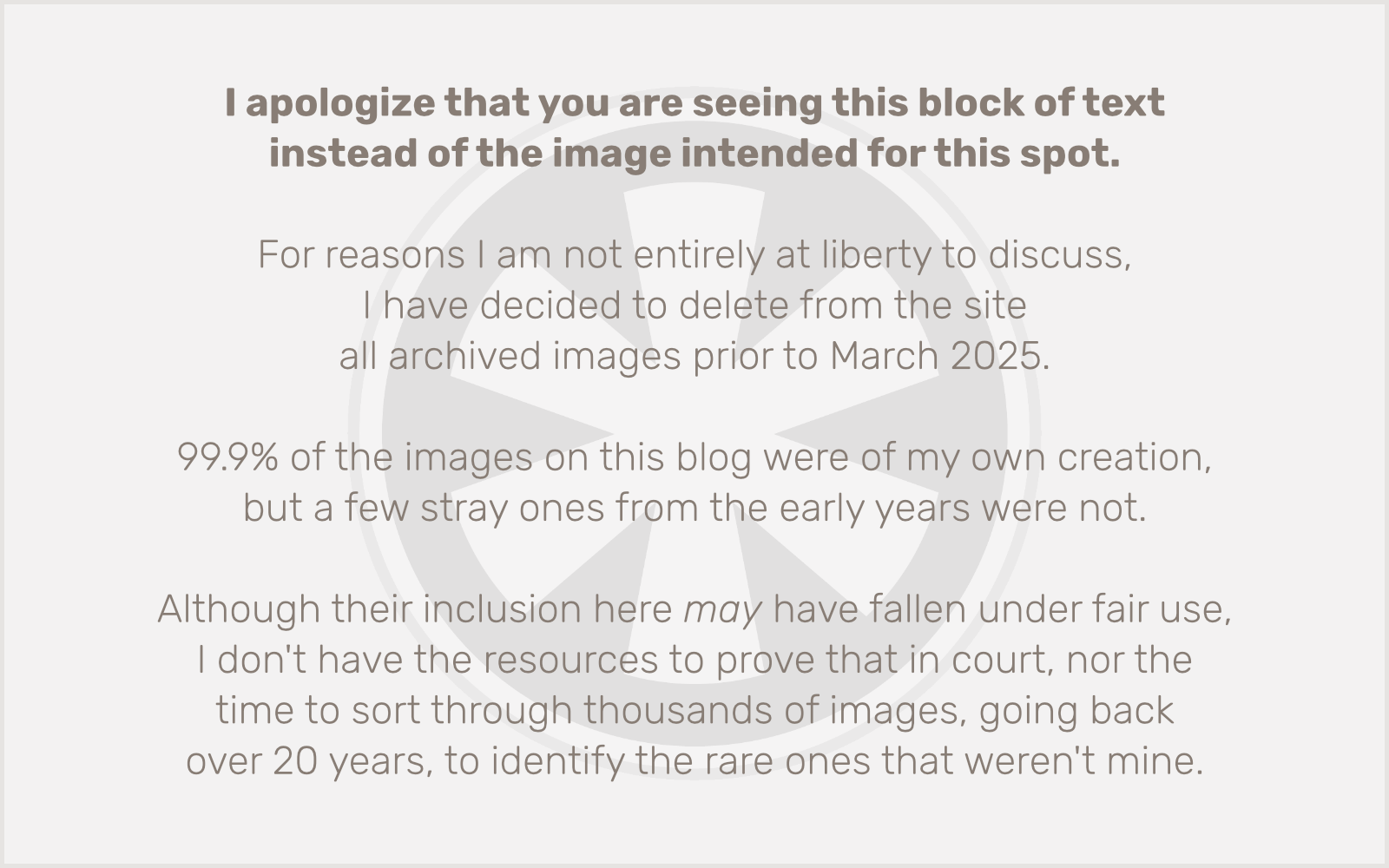
Now go to the File menu and choose Save Changes and Exit. The computer will now proceed to boot up from the USB stick.
Step 4: Run the Ubuntu installer
This is pretty straightforward. Unlike earlier Linux distributions, Ubuntu these days has a very polished installer program that should feel very familiar to anyone who’s ever installed Windows or Mac OS X on a computer before. There are several steps such as picking your language, location and keyboard layout, but just follow the on-screen instructions and wait for the process to complete, which in my experience took about 20 minutes.
After installation is complete, the system will ask you to reboot, then remove the USB stick and press Enter. Follow those instructions and in less than a minute you should be up and running with a clean install of Ubuntu!