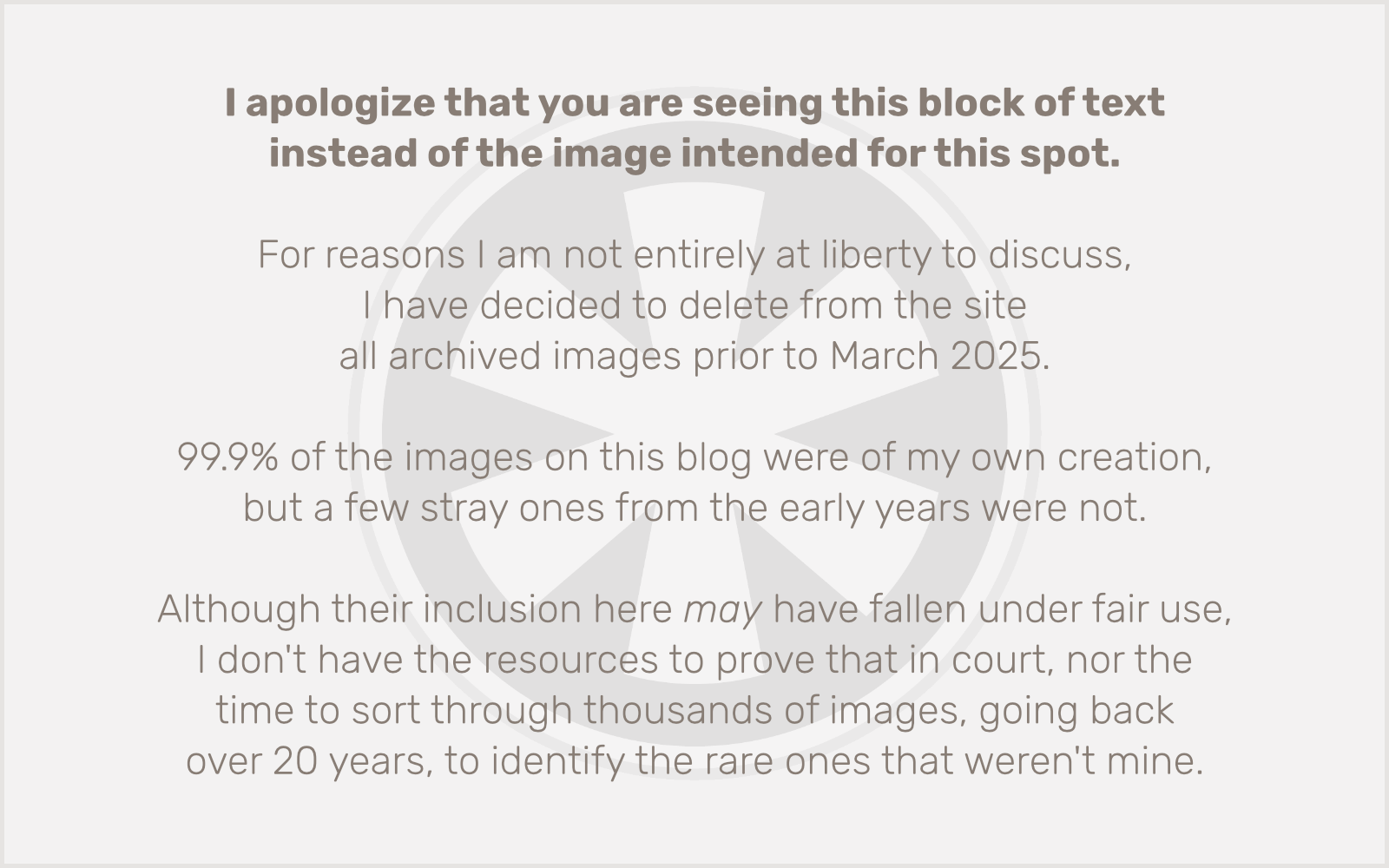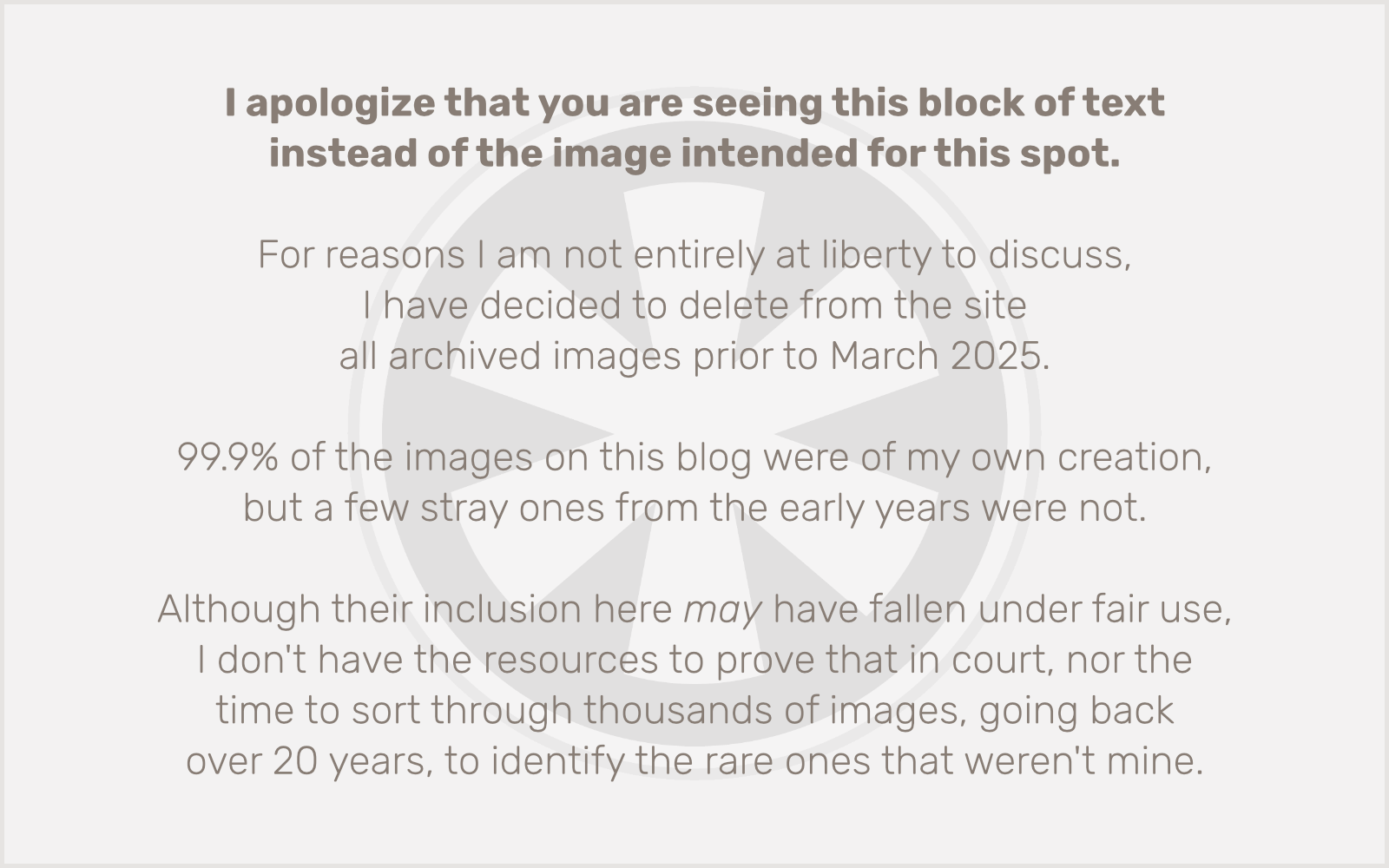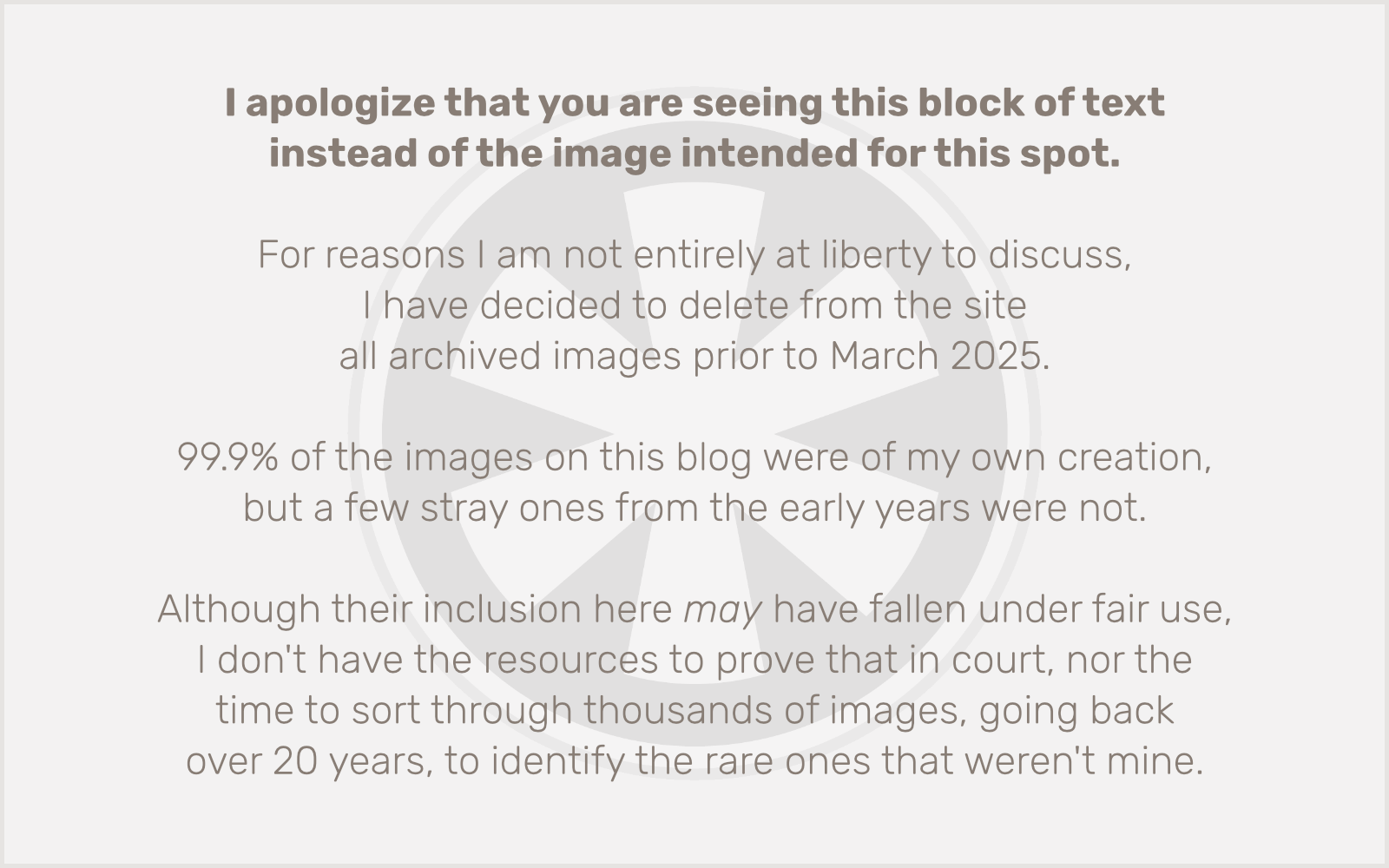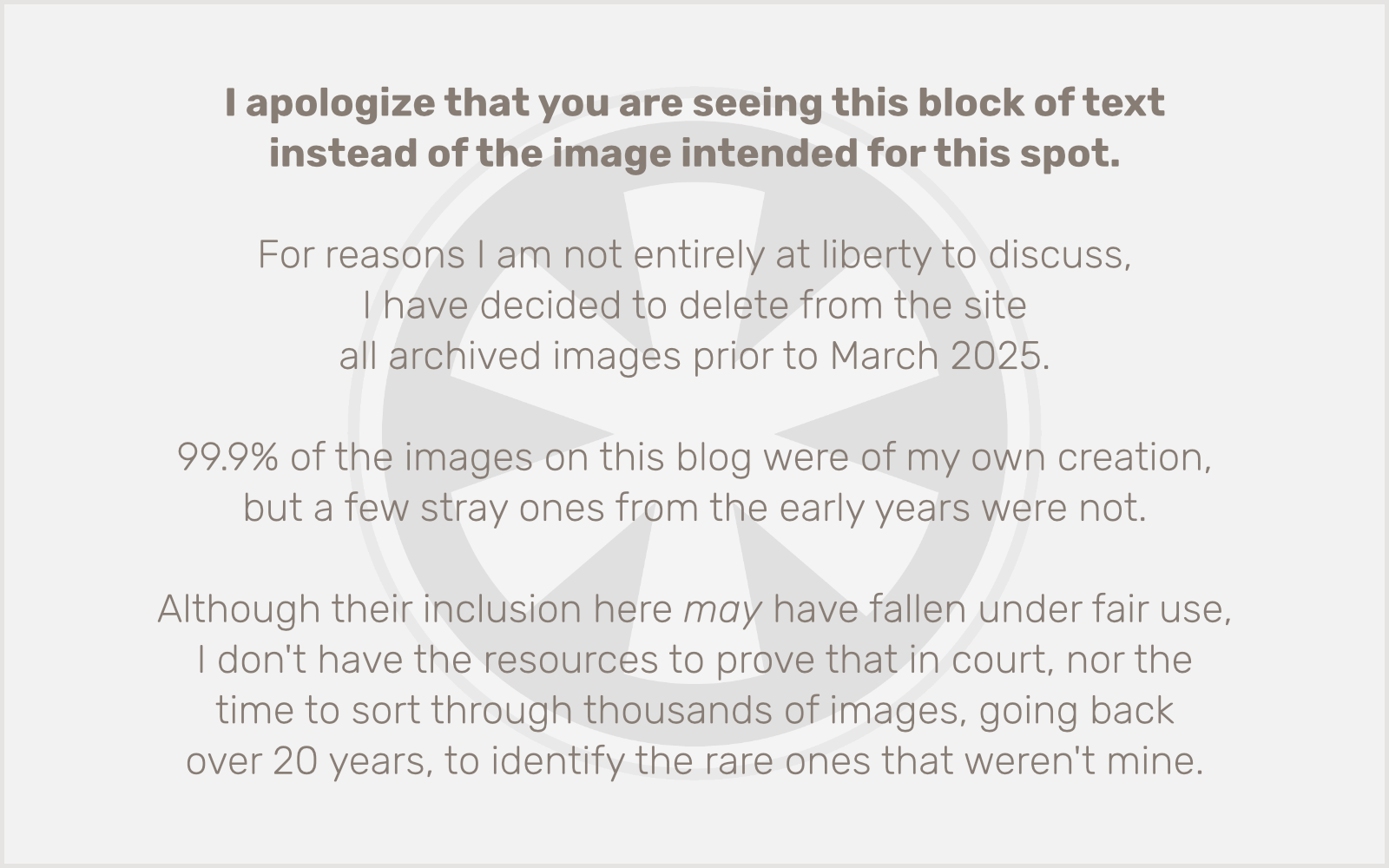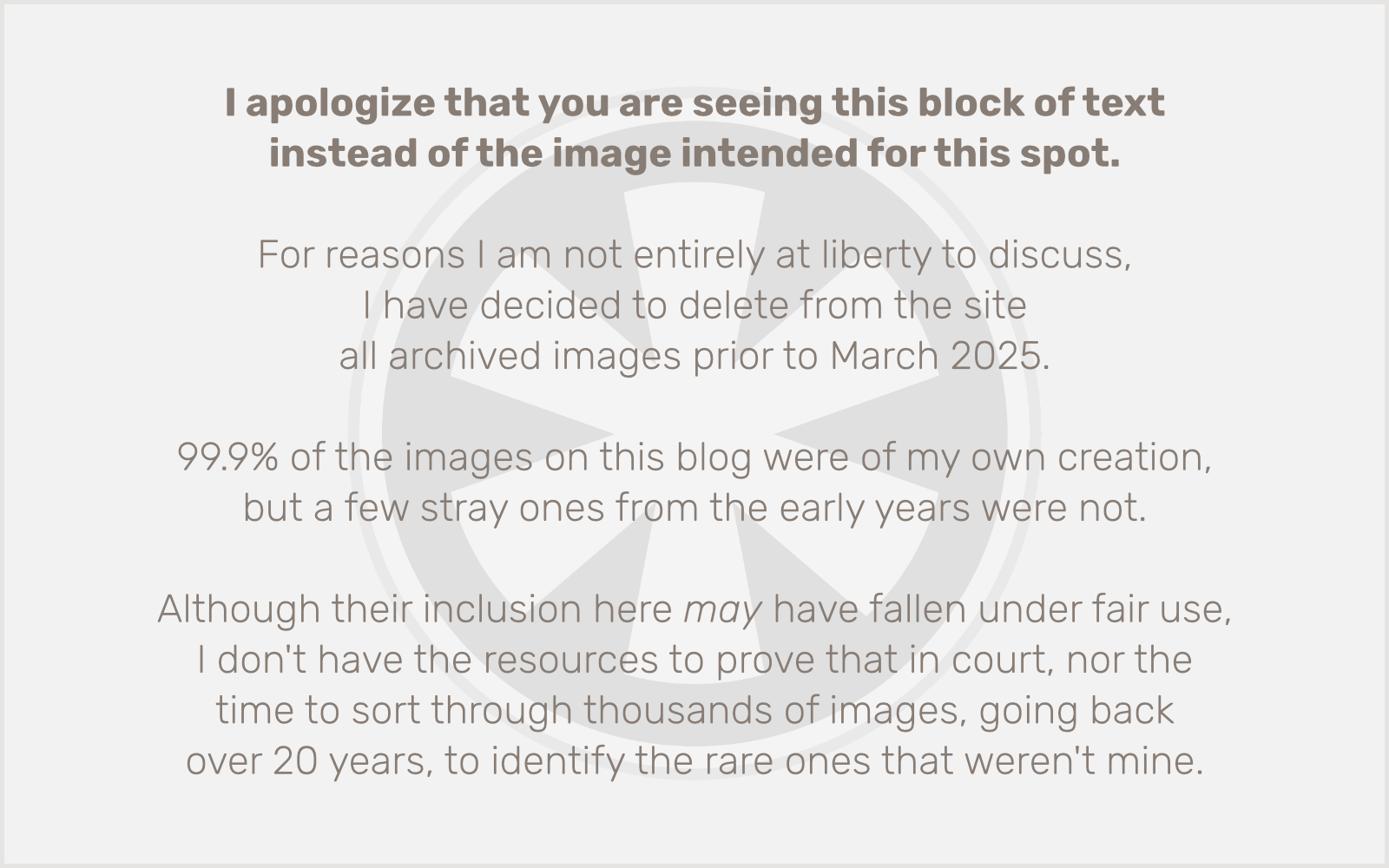Over at The Loop, Dave Mark commented on Apple’s list of enhancements in El Capitan.
It’s an impressive list. I guess. But it really brought something into sharp relief for me: I don’t use any of the new features in recent Mac OS X updates. I was really tired of Lucida Grande and I prefer flatter design, so the interface improvements in Yosemite and now El Capitan are worth the update alone, as far as I’m concerned.
But it’s kind of sad for me. I’ve realized that my passion for computers and technology has really moved past the “computers” part. I am still a loyal Mac user, and will continue to be for the following reasons:
1. I’m heavily invested in Apple’s “ecosystem” by this point, which is fine with me.
2. Windows sucks. As much as I think Microsoft is trying to improve, and as much as I appreciate Microsoft’s newfound scrappiness as the underdog, Windows still sucks. Especially the licensing process that assumes everyone is a criminal.
3. Linux on the desktop is still half baked, and if anything seems to be getting worse as it becomes clear that it’s never really going to catch on. (That said, I am as devoted to Linux on servers as I am to the Mac on the desktop. But it’s all command line for me.)
As iOS has taken over, I find my Mac is more and more relegated to its “truck” role for me. I still use my Mac almost every day, but only for two things:
1. Work.
2. Music production.
I never play games on my Mac. (Though that might change.) I no longer browse the web on my Mac, except at work. As much as I love the portability of my 11-inch MacBook Air, I might as well just have an iMac at my desk at work, for how often my MacBook Air is ever out of its bag at home.
I no longer even bring my Mac along when I travel for “emergencies”, because there are no work-related emergencies I can’t fix with my iPad, thanks to a trio of awesome apps from Panic. And using the iPad for work is just awkward enough to ensure that I only use it in emergencies, which improves my travel experience.
And at work, I’m set in my ways. I use the Adobe apps, because I have to. I use BBEdit and Transmit. I use Pages and Numbers for documents and spreadsheets, about once a week each. And I use web browsers, for testing my work. I don’t even listen to music on my computer anymore, because I have a Raspberry Pi at the studio running as a “jukebox”.
I hate almost every email interface. They’re so ugly and confusing and useless. I’ve actually taken to using the iPad interface for Gmail in a web browser to check my email, because it’s the least awful. (Want to do that too? Here’s the “secret” link.)
The only built-in features of Mac OS X that I actually use on a regular basis are Safari, Calendar, and Notes. Ah, my beloved Notes. More on that in a minute.
OK, so that brings me back to Apple’s big list of enhancements in El Capitan. Let’s take a look:
Automation
I like Automation in principle, and have used it once or twice, but honestly either I’m just clueless or too limited in my use of the computer, but I don’t really see anything I do on a regular basis that could be improved by Automation.
Calendar
Yeah, I use this, but the new features they’re promoting are really not interesting to me. I guess I lead a boring life. The one thing I do want in Calendar is something they took away… an easy way to enter the time on a new event without having to use the mouse! [Update (10/2/2015): I’ve just discovered the final release version of Calendar does support entering the time when you’re typing the name of the event, the way earlier versions did. Strike this complaint from the record!]
Chinese Features
International
Japanese Features
Nope. I can respect why these are in the OS and I think they’re important, but they are not applicable to me.
Mail
I used the Mac Mail app for years, until it finally got too buggy for me to tolerate anymore a few versions back. Maybe it’s fixed now. I may never find out, because I’m satisfied enough that the iPad interface for Gmail I mentioned above is the least-sucky option available.
Maps
Seriously? I tell you what: try printing out a map this app generates. Go ahead. I’ll wait.
…
See what I mean? Seriously?
Hey, you didn’t actually do it, did you? OK, I’ll show you. If you’re looking at this (already sparsely marked) map on your screen and you hit Print, this PDF shows the absolute non-existent level of detail you get in the printed version. (I especially like the label at the top: “near United States”. Thanks.)
Maybe you’re saying, “That’s not the point… why would you even print maps anymore?” Well, by that reasoning, why would you even look at maps on your computer anymore? As it happens, I had a very specific reason for printing maps. I’m going on a road trip to Utah next week, and I learned the last time I was there that there are huge swaths of the state where you can’t get a data signal. And I didn’t have any printed maps.
This time I want to be prepared. So I was printing out several maps from Google Maps, but their text was small, and the thin gray lines they use for minor highways almost completely vanish when printed. So I thought I would at least try Apple’s Maps app instead. Not only are they inferior, the printed version you get is completely different from what you’re looking at on the screen, with the majority of the text labels entirely missing. What the hell, Apple?! How is this useful to anyone except a 4th grade geography student? (Come to think of it, I have a 4th grade geography student living in my house. Maybe she can fill it in for me.)
Mission Control
I haven’t even taken the time to figure out what this is. I’ll admit I’m still stuck in System 7 when it comes to my approach to window management, but I just can’t fathom why I would need this. It would just add confusion.
Notes
Now we’re talking. OK, Notes is one app I genuinely love from Apple. Don’t laugh. I tried Evernote. I tried it for nearly a year. I found it over-designed and slow compared to Notes. I just need a place where I can store whatever random pieces of information come along, and an easy way to search through them to find what I need. Notes does that perfectly. And what’s even better, it syncs flawlessly between my Mac, my iPhone and my iPad. Apple can do whatever other weird crap they want to Mac OS X, just please don’t take away Notes.
Photos
I use this to store my photos, by default. But I hate using the app. It seems to be designed for people who have taken less than 100 photos and never plan to take more. Same goes for iCloud Photo Library or whatever it’s called. I find both cumbersome and unusable given that I take probably a dozen photos a day. I just want a place off my iPhone where I can keep my photos, so I can clear room on it for more photos. Now I can’t seem to do that anymore. It sucks.
I realize I’m an edge case here. Any photo I take that I think is worth remembering, I post to Instagram. The rest, I don’t want to trash, but I will probably never look at again. So I don’t need a photo feed on my devices. That’s Instagram. Just take all of the rest away and store them in the vault, please. I have a feeling this is something where I should really seek out an alternative solution, but I haven’t found the time. Suggestions are welcome, but it has to be drop-dead simple or I won’t bother with it.
Reminders
Ack. I wanted to like Reminders when it was first introduced, but I found it unreliable and more effort than just sending myself an email. I hate email too, but it’s a reliable catch-all place to dump any “action items” that are in front of me. Having to put those into Reminders is extra work, and if Reminders doesn’t reliably, you know, remind me, then what’s the point?
Safari
I like Safari. I go back and forth between using it and Chrome as my default browser. Presently I’m in a “Safari phase.” I suppose some of these new features are nice, but honestly it’s only the developer tools I really care about. Fortunately, those are pretty good and getting better.
Split View
This is a new feature that, in theory, I like. But I’m not yet convinced I’ll actually like the implementation, or ever really use it on a regular basis.
Spotlight
Ack. Again. Get this away from me. I never use it. The only times I even interact with it are by accident. I finally took the time to figure out how to disable the keyboard shortcut so I’d stop accidentally calling it up by pressing Command-Space when I’m typing too fast (like right now).
Worse, I have a Mac mini at the studio that is kind of the hub of our network. It’s a file server, VPN server, powers our projector for client meetings, and also runs Parallels Desktop for Windows testing. And it is slow. Really. Unbearably. Slow. I have tried several times to diagnose the problem, without success, until yesterday, I think. It seems the culprit was the system process that scans and indexes file contents for Spotlight. I’m not sure if it was the huge number of files, the handful of huge individual files (Parallels disk images), the server’s Time Machine backup drive, the slow processor, or some kind of genuine hardware defect at work, but so far the system seems much faster since I completely disabled Spotlight on it yesterday.
Which is not straightforward in any way.
Other
OK, so now that I’ve largely crapped all over El Capitan’s marquee features, let’s see if there’s anything interesting left in the grab bag.
New system font: I do like the new system font, a lot.
Find your cursor: this is a great idea, but I find it’s a little inconsistent.
AirPlay video from QuickTime Player: not interested.
Peer-to-peer migration: meh.
Rename from context menu: great, a harder way to do something that’s been around for as long as I’ve used a Mac.
Auto-hide menu bar: do not want.
Copy file path in Finder: oh… hmmm… yeah, I suppose this will be helpful. If I can ever remember that it exists and how to do it. (Hold down Option after opening the context menu? How intuitive!)
Redesigned Disk Utility: sounds good. I’ll have to check it out. Which I will do the next time I am panicked about a hard drive dying and then I’ll hate it because I’m already frustrated about something and I’m not expecting something else new.
Color picker: I suppose.
Rotate annotations: ???
Find My Friends widget: I may use this, but I’m not sure why I’d need to have it on my computer vs. just taking out my phone. The same could be said of Messages, I suppose, but I can type way faster on a real keyboard, so it’s actually useful to get those on my Mac. What benefit does Find My Friends on a Mac offer over the iPhone version?
While we’re on this topic, I’m sure I was not alone when Find My Friends was introduced in saying, “What’s with the rich Corintian leather?” I mean, “When would I ever use this?” I think it’s really the name. Change it to “Find My Family” and suddenly it makes perfect sense. I don’t use it daily, but I do use it at least once or twice a week, and it has proven incredibly handy.
So that brings us to the end of the list, and of my rant. Maybe this has ended up being more of a psychological profile of me than a valuable assessment of the state of the Mac in 2015. OK, it’s definitely that. But I wonder how common I am as a long-time Mac user (bought my first Mac in 1994) who has mostly become disillusioned with the direction of Apple’s software.
Full disclosure: I own a small amount of Apple stock as part of a retirement account I can’t touch until I’m in my 60s. Clearly I am trying to drive up their stock price.