Now that you have your Raspberry Pi and assorted accessories, it’s time to get it up and running. The Raspberry Pi doesn’t have a hard drive… that’s what the SD card is for. The Raspberry Pi includes an ARM CPU, so in principle any operating system that has been ported to the ARM architecture should be able to run on it.
In practice… I’m already in over my head trying to explain CPU architectures. But you don’t need to know anything about that to get your Raspberry Pi running. Several “flavors” of Linux have been ported and modified specifically to work well with the Raspberry Pi but the gold standard is Raspbian, a variant of the popular Debian distro, and the preferred choice for starting out on the Raspberry Pi. If you really know what you’re doing and have very specific requirements, other OSes may be preferable over Raspbian, but if you just want to get your Raspberry Pi up and running with a stable, easy-to-use Linux, Raspbian is the way to go.
Get Raspbian
The first step in setting up Raspbian is to download it. This of course assumes you have another computer to download the disk image to. Any Windows, Mac or Linux PC should do. The key is having a PC with an SD card slot, because you’ll need to use it to get Raspbian onto the SD card.
If you don’t have a PC with an SD card slot, or you just don’t want to mess around with it, you can buy an SD card preloaded with Raspbian for not much more than the cost of the card itself. Note that the preloaded SD cards are probably only going to be 4 GB however, not the 16 GB card I recommended in Part 2 of this series.
Assuming you’re going to install Raspbian yourself, the first thing you need to do is download it. This download link includes a few other options for different OSes that will also work on the Raspberry Pi, so if you are inclined to ignore my advice, check them out!
Install Raspbian on Your SD Card
Once you have Raspbian downloaded, you’ll need to install it on your SD card. The process for doing this varies depending on whether you’re on Windows, or using a UNIX-based OS like Mac OS X or Linux. More detailed Windows instructions are available on the download page I linked to above. Being a die-hard Mac user, I am going to describe the Mac/Linux process, which I recommend doing at the command line.
1. Insert the SD card into your SD card slot.
This should be fairly self-explanatory. On most MacBook Pro’s the SD card slot is on the side near all of the other ports; on other Macs like my Mac mini, it’s in the back. Not all Macs have an SD card slot, e.g. the MacBook Air. If your computer doesn’t have an SD card reader, USB add-ons are available.
2. Open Terminal and become a superuser.
If you’ve never used Terminal before… well, to be honest, if you’ve never used Terminal before, this whole project is going to be a bit of a challenge. But solider on! Terminal is located in your /Applications/Utilities folder. It’s your way to access the command line on the Mac. You’re going to be doing some things that require root (“superuser”) access. The “safer” way to do this is to prepend any of those commands with sudo but I prefer not to mess around with that. Type sudo -s Enter to enter superuser mode. Note the command prompt will change from $ to #. Now you can do some real damage. Consider yourself warned. (And do not, under any circumstances, type rm -Rf / ever. For real.) Proceed at your own risk, or just prepend commands with sudo along the way if the system says you don’t have permission.
3. Identify your SD card in the filesystem.
In Terminal, type df Enter. You’ll get a list of all of the disks (“volumes”) on your Mac. You’re looking for the SD card. The name it displays in the Finder will be shown in the far right column, “Mounted on”. But you need to know what its name is in the “Filesystem”, the far left column. On my Mac mini it comes up as /dev/disk2s1. You don’t need to worry about the s1 part; that’s the partition. We just need the disk number, e.g. /dev/disk2. Make note of this for future reference. Now you need to unmount the volume so you’ll be able to write to it. Take a look at the disk name under “Mounted on” (starting with /Volumes/). Type umount -f [disk name] Enter, replacing [disk name] with exactly what was listed under “Mounted on.” Important: if there are any spaces, you’ll need to edit the name and put that portion, between slashes, in quotation marks. For example, if the name is /Volumes/My Awesome SD Card you’ll need to type umount -f /Volumes/"My Awesome SD Card" instead. And if this doesn’t work, check here for another tip on unmounting the volume.
4. Identify your Raspbian disk image.
Now you want to switch to the directory where your downloaded Raspbian disk image is. This is likely to be the Downloads folder in your home directory. If so, then in Terminal you’ll type cd ~/Downloads Enter. Then type ls -al Enter to see a list of the files in this directory. You’re looking for one with a .img file extension. In my case it’s 2013-02-09-wheezy-raspbian.img. If you don’t see that, but you see something similar with a .zip extension, you just need to unzip it. Type unzip [filename] Enter (using the real filename, of course) and then type ls -al Enter again, and you should see another file with the same name but ending in .img. That’s the one.
5. Write the image to the SD card.
Now that you know the name of your Raspbian disk image and the disk you’re writing to, you can run the dd command to copy the image over. This command includes a lot of different options for setting the block size, etc. The kinds of technical details about computers most of us haven’t thought about since the early days of MS-DOS, if ever. In my experience these settings don’t appear to matter here, however, as I was able to prepare my SD cards with only the basic parameters of if (input file) and of (output file). Here’s the command I would use in my exact situation. Adjust your if and of according to your results of steps 3 and 4 above.
dd if=2013-02-09-wheezy-raspbian.img of=/dev/disk2
Then hit Enter and… wait.
And wait.
And wait.
This is the command line. You will get no feedback that any progress has been made, or that anything is happening at all. So just leave Terminal open and go about your business. Some substantial amount of time later (in the realm of a half hour, in my experience), the process will have completed, and you’ll get your command prompt again. That’s how you know it’s done. Now, go back to the comfortable confines of the Finder and see if the SD card is showing up as a mounted volume. If it is, eject it. Now you can take out the SD card and insert it into your Raspberry Pi. You’re ready to power up!
Next time… powering up your Raspberry Pi with Raspbian for the first time.
Update (11/29/2022): This is mainly for my own future reference, but you can get a status update during the long wait by pressing Ctrl-T.
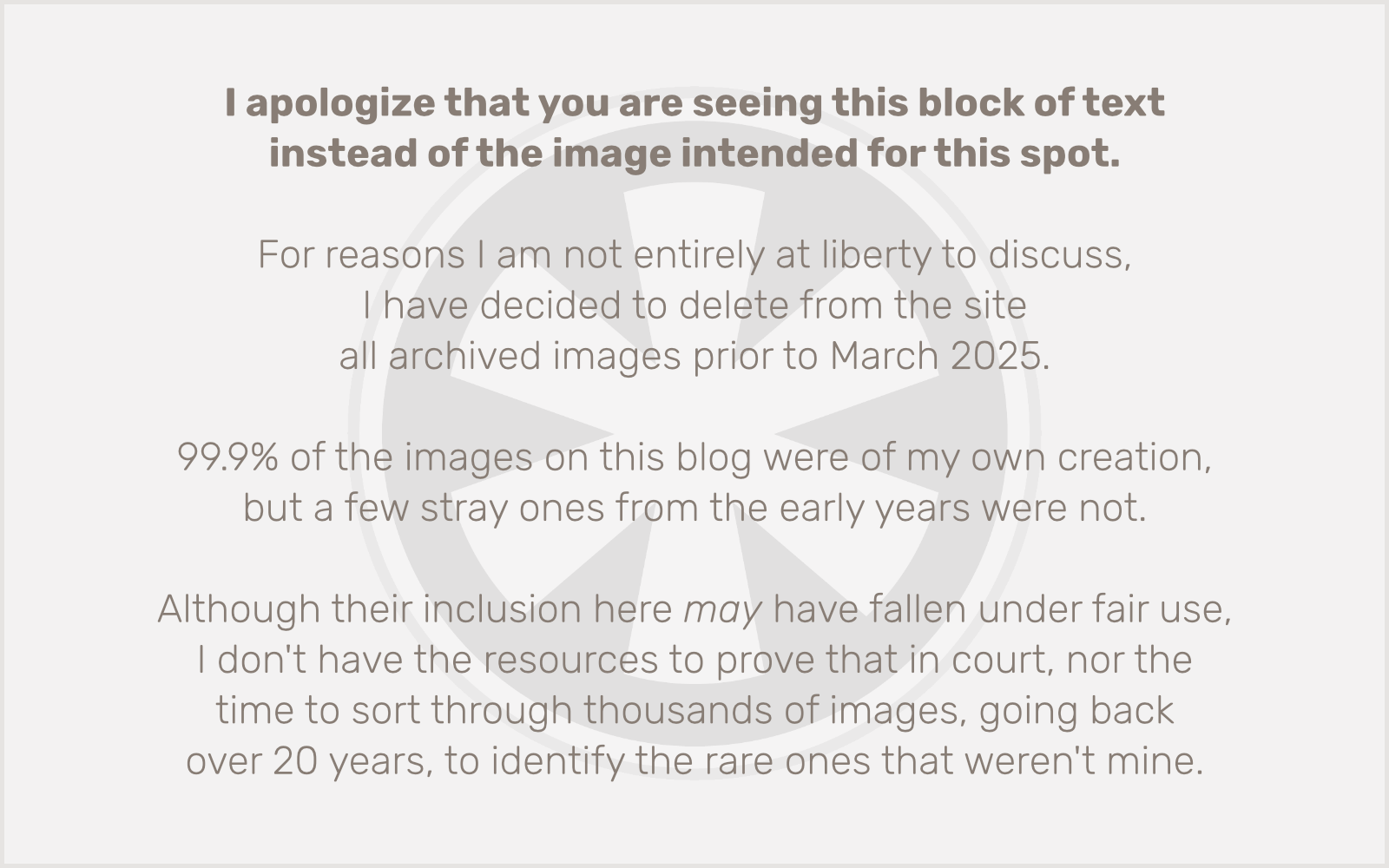
 I may be a hardcore Apple fanatic now (and, well, for about the last 20 years), but back in the ’80s, I lived in the “IBM-compatible” world, as it was called back then, in the days before Microsoft Windows.
I may be a hardcore Apple fanatic now (and, well, for about the last 20 years), but back in the ’80s, I lived in the “IBM-compatible” world, as it was called back then, in the days before Microsoft Windows.