No PHP in Gutenberg templates makes me Very, very sad
Category Archives: Computers & Technology
More Gutenberg Doing It Wrong™: making Navigation blocks editable… sort of
By this point I have more-or-less embraced Gutenberg, a.k.a. the WordPress Block Editor. But I have not embraced Full Site Editing, a.k.a. the Site Editor, and I am not sure I ever will. I do not know who it is for, although I suspect it is for people who do not yet exist… namely, future WordPress freelancers who don’t know how to write code. The types of power users/professionals who currently spend their time in the ecosystems of tools like Divi, Elementor, Beaver Builder, etc.
Anyway… the present-day moving target of using the Block Editor as a professional site building interface has some weird gaps in its capabilities. And site navigation, in particular, is a chasm, a crevasse, a gaping maw of unfinished business.
Navigation has never been a particularly strong suit of WordPress, since WordPress was envisioned as a blogging tool and not a general-purpose CMS. Going back to the early days of constructing navigation piecemeal by setting a parent page and menu order on each individual page, to plugins like CMS Tree Page View, to the well-designed but weirdly detached custom menus that have been a staple of WordPress development lo these many years, building menus in WordPress has always been a bit “off.” I get what the core team is going for with the new Navigation blocks, but they’re still not quite flexible enough for code-centric developers like myself, and more importantly, there’s no way to just edit them directly.
The Block Editor has introduced a couple of types of “reusable” content that gets stored as standalone entries in the wp_posts table. First you have Reusable Blocks which are awesome. And then you have Navigation Blocks, i.e. the purpose of this post.
Something that’s a bit sticky about both of these types of reusable content is that there isn’t really a standalone way to edit them. And it doesn’t always make sense — despite what the core team apparently thinks — to always edit them in context (either the Site Editor or the Block Editor within a page). Because sometimes a theme developer might want to put them right into a template. (And a theme developer might not want to use the Site Editor to build their templates, which I believe will always be a legitimate approach.)
So, what do we do? Well, Bill Erickson has a great post showing how to add Reusable Blocks to the admin menu. This works incredibly well, and I’ve built it into my new base block theme. What I really like about it is that it works just the way you would expect — you get the Block Editor, but the only thing in it is the reusable content itself.
Building off of this, I thought I might be able to take the same approach, just using the wp_navigation post type instead of wp_block. And it works, at least, to the extent of getting a Navigation Blocks item to appear in the admin menu, taking you to an index page that lists all of the stored Navigation blocks, and an editing screen for those blocks.
But it’s a classic editor screen. Without the editor. You can change the title of the Navigation block, but if you want to actually edit its contents, you’re out of luck.
Digging around in the WordPress source code reveals some clunky code (includes/admin-filters.php, lines 87-89) designed specifically for the purpose of preventing direct editing of the Navigation blocks:
add_action( 'use_block_editor_for_post_type', '_disable_block_editor_for_navigation_post_type', 10, 2 ); add_action( 'edit_form_after_title', '_disable_content_editor_for_navigation_post_type' ); add_action( 'edit_form_after_editor', '_enable_content_editor_for_navigation_post_type' );
(This bit of code also reveals that even the core team has trouble telling the difference between actions and filters.)
I haven’t figured out why the core team doesn’t want us to do something it seems obvious that we’d want to do but… well, when have I ever let that stop me?
I’m still trying to figure out how to actually get the Block Editor to load. Removing the use_block_editor_for_post_type (ahem) “action” doesn’t do it, and neither does adding my own (ahem) filter that does the opposite. So, for now, we are left with the classic editor. But I did figure out a way to get it to always default to the Text tab, since the Visual tab won’t display anything. (I haven’t bothered to put in the effort to figure out how to only display the Text tab, but anyone who wades this deep ought to know what they’re getting themselves into.)
Here, then, is my variation on Bill Erickson’s Reusable Blocks code. This will get the Navigation Blocks item to appear in your admin menu:
function rm34_admin_menu_navigation() { add_menu_page( 'Navigation Blocks', 'Navigation Blocks', 'edit_others_posts', 'edit.php?post_type=wp_navigation', '', 'dashicons-welcome-widgets-menus', 34 ); } add_action('admin_menu', 'rm34_admin_menu_navigation');
And once you have that going, then you can use this to get the editor to appear, and to default to the Text tab:
function rm34_enable_wp_navigation_editor() { add_post_type_support('wp_navigation', 'editor'); } add_action('edit_form_after_title', 'rm34_enable_wp_navigation_editor', 11); function rm34_enable_wp_navigation_editor_text_mode($r) { global $post; if (get_post_type($post) == 'wp_navigation') { $r = 'html'; } return $r; } add_filter('wp_default_editor', 'rm34_enable_wp_navigation_editor_text_mode');
(Note: You could use the private _enable_content_editor_for_navigation_post_type() function instead of the add_post_type_support() line, since it does the same thing, but I’m avoiding using private functions. Even I am not that much of an iconoclast. What I’m doing here, specifically with the 11 priority, is turning the editor back on for wp_navigation posts immediately after it has been turned off, rather than on a later action as the above code excerpt from includes/admin-filters.php does.)
What you choose to do from here… well, I don’t really want to know. You need to be able to edit raw Gutenberg comment tags, because that’s what you’ll be working with. And just be aware that the code does not include the <!-- wp:navigation --> tags that wrap everything when the block actually gets used in a page.
In my case, I just wanted to get the data to paste directly into my template, so I wasn’t just stuck with a ref number for a menu I had no direct way to modify. Once I got the code, I deleted the saved Navigation block altogether.
All of which is to say, the old nav menus made a lot more sense from a coding perspective.
The lengths to which I will go to “Do It Wrong™”
First, let’s get one thing straight: WordPress is built on PHP. The Gutenberg/Block Editor team may love React more than anyone else outside of Facebook, but ultimately WordPress is still built on PHP, and the WordPress developer community is built of PHP developers.
It doesn’t have to be PHP. I mean, PHP is kind of a garbage language if I’m honest. But the point is, there is server-side processing happening. It is what makes it possible to dynamically assemble page output, and create separate data, functionality, and design layers in a web application. But for reasons I barely understand and certainly do not agree with, the Gutenberg team decided to make templates pure HTML. No PHP allowed. I feel like they’ve separated the wrong layers.
Anyway, the problem I’ve run into here is that I have perhaps become a bit too dependent upon the one place in Gutenberg where you can still write PHP: block patterns. Block patterns are PHP files, not HTML files like templates or template parts. So naturally I’ve been tempted to misuse block patterns. (Although it didn’t really become apparent to me that I was misusing them, until I was past the point of no return.)
I have always used Advanced Custom Fields extensively in my WordPress site development. And in the Gutenberg era, it’s made it possible for me to create custom blocks while still working primarily in the familiar world of PHP.
I’m getting better at creating block patterns, but today I discovered a way that I may be fundamentally misunderstanding them. I’m really kind of using them as template parts, I guess, but as a cheat way to get access to PHP. Specifically, I’ve been putting block patterns into my templates. Not as ways of dropping in a pre-formatted set of editable blocks in the Block Editor itself, but as “hardcoded” ways to include some PHP-driven elements in the non-editable parts of my page templates.
This has all been working perfectly well until today, when I decided I wanted to be able to drop the contents of an old-school ACF field into a block pattern I created. This pattern is for displaying some of the meta data about a post: post date, categories and tags, and now a new custom field: the byline.
Don’t say I should just use author fields; if you don’t understand a context where a news post might have an author who is not the person who is entering the post in WordPress (and who, in fact, does not even have a WordPress login) I don’t know what to tell you.
I figured, OK, this will be a no-brainer. I’ll just put this into the block pattern PHP file:
the_field('byline');
Oops… that didn’t work. Let’s try this:
the_field('byline', $post);
Hmm… still didn’t work. Oh sure, I need to get the global variable first:
global $post;
the_field('byline', $post);
Wow, that doesn’t even work. Well, what about this?
the_field('byline', get_queried_object_id());
Take a guess.
So, here’s the problem. Block patterns have no context. When a block pattern gets inserted into a page, then it does have context. So if I were to go and edit the post, and insert this block pattern into the actual post content, then it would display the data. (I guess… I didn’t try that until several steps later.) But that isn’t what I want. I don’t want the client to have to remember to insert this “post meta” block pattern at the top of every post. I want it in the template. That’s the whole point.
But if the block pattern is directly in the template, it doesn’t know the current post ID. More importantly, it has no way to even access the current post ID. I’m Doing It Wrong™.
Fine, I know I’m doing it wrong. But once again I feel like WordPress itself is fundamentally wrong here.
And I’m determined to do it my way, even if it’s “wrong,” dammit.
After probing several further layers deep on this (including trying to use the ACF shortcode in the block pattern — which is where I realized it does work if you insert the block pattern into the actual post content, but not in the template), I determined that there was really only one way to do it wrong that still actually works.
I created a custom ACF block designed solely to just output the value of any arbitrary custom field.
This is so unbelievably WRONG I can taste it. But it’s the only way I’ve found to do what, in all of my experience across nearly two decades of working with WordPress and PHP in general, seems like it should be a really freaking easy thing to do.
So, please, DO NOT UNDER ANY CIRCUMSTANCES DO WHAT I AM ABOUT TO SHOW YOU HERE. You’ve been warned.
OK. First, you need to have Advanced Custom Fields Pro installed, so you can use ACF Blocks. In your theme’s functions.php file, do this:
register_block_type(dirname(__FILE__) . '/blocks/acf-diw');
Then you need to make sure you have this hierarchy of files in your theme:
blocks/
acf-diw/
acf-diw.css
acf-diw.php
block.json
We’re not actually going to put anything in acf-diw.css at this point, but you might want it later.
Here’s what goes in the block.json file:
{
"name": "acf/acf-diw",
"title": "ACF DIW",
"description": "",
"style": "file:./acf-diw.css",
"script": "",
"category": "",
"icon": "editor-code",
"apiVersion": 2,
"keywords": [],
"acf": {
"mode": "preview",
"renderTemplate": "acf-diw.php",
"postTypes": []
},
"supports": {
"inserter": false
},
"styles": []
}
Then in your acf-diw.php file you need this. Note this is the absolute bare minimum code you need for this to work; I would recommend actually using the get_block_wrapper_attributes() function to allow you to include CSS classes, styles, an ID, etc. in the output — and my actual version does have that. This is just to key you in on what specifically makes this trick work. It’s not highly secure, but I think it’s reasonably safe, specifically because we’re checking to make sure we’ve passed in the name of a field, and that there’s actually a custom field on this page/post with that name, and we’re sanitizing the output.
<?php
global $post;
if (!empty($block['data']['field']) && $field_value = get_field(esc_attr($block['data']['field']), $post)) {
echo '<span>' . wp_kses_post($field_value) . '</span>';
}
OK, now with all of that in place, here’s what you can put into a block pattern file and actually get the output of an ACF custom field that exists on that page/post:
<!-- wp:acf/acf-diw {"name":"acf/acf-diw","data":{"field":"byline"}} /-->
Replace “byline” with the name of your ACF field.
It works. But you didn’t hear it from me.
Side note: This does not work properly when it’s actually inserted into the page content as a regular block. As configured, it is strictly for use in block pattern files where you want to break what block patterns are apparently intended for. (That’s why we have the "inserter": false line in the JSON file.) You could build this in a way that would make it work properly as an inserted block, but why bother? That is, expressly, what the ACF shortcode is for.
OK, fine, DO use JPEG for your logo… here’s why
I have complained many times (OK, only those two times here on the blog, but countless other times to anyone within earshot) about people using JPEG for logos. It is bad, bad, bad.
But it just keeps happening.
Finally, I have stopped caring. Yes, go ahead and use JPEG for your logo. Send me the gnarliest, artifactiest, lowest-quality JPEG of your logo that you can find. And make sure it’s tiny. Like, 200 pixels wide or less.
Why?
Because I bill by the hour. I’m happy to fix your logo for you, and I will do it, whether you ask me to or not, whether you notice the difference or not, if this is what you send me as part of your project. (I can neither confirm nor deny that I might also write a blog post ranting about JPEG logos while I’m on the clock.)
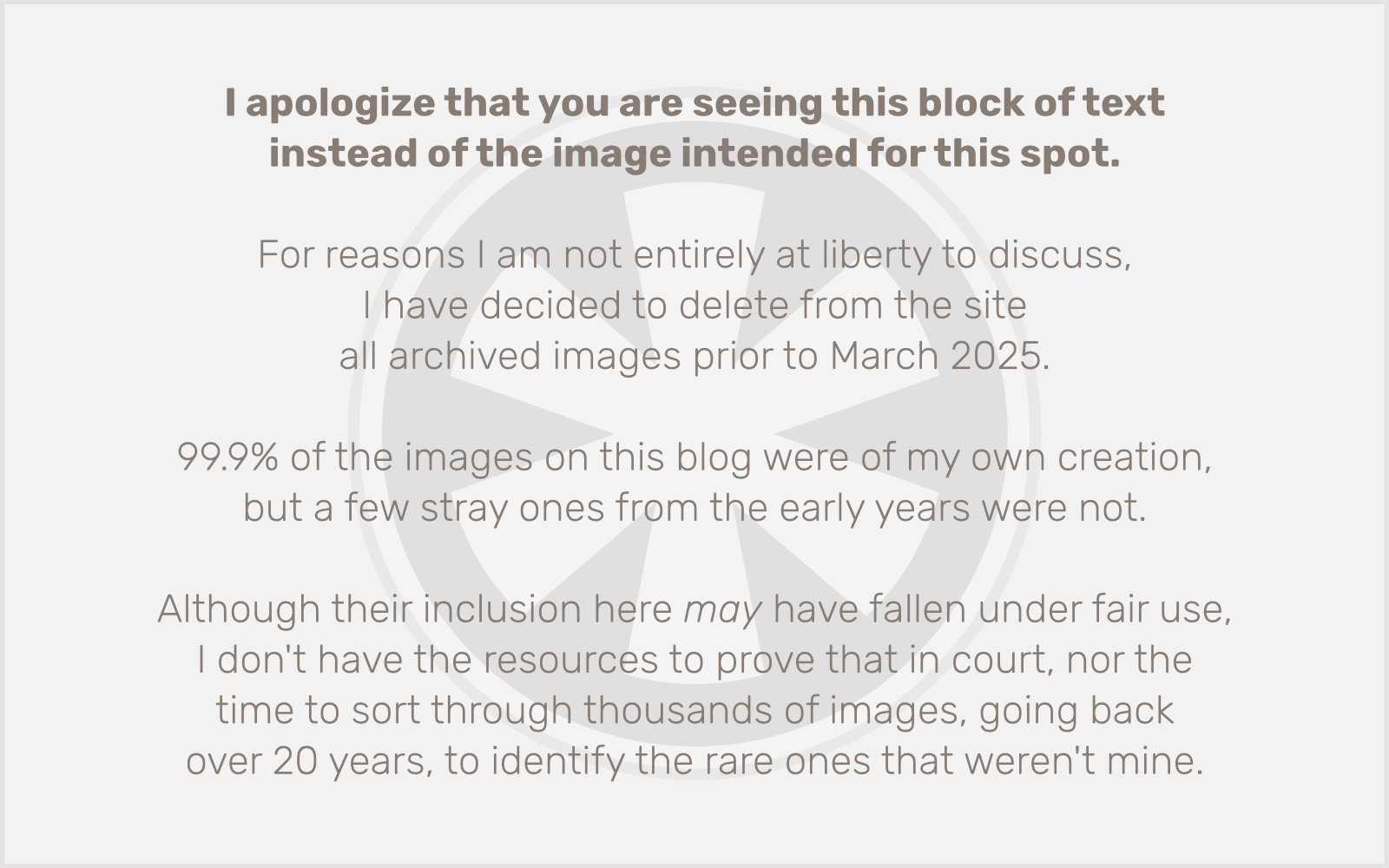
Egads, I’ve never looked at that emoji closely. Are those dollar sign eyes with raised eyebrows, or closed eyes with dollar sign nostrils??? (Once you see it, you can’t unsee it.)
Surely you can’t be serious: Does Gutenberg REALLY do this???
I’m building a pair of new WordPress sites for a client, using a base block theme I created. My plan going in was to create two child themes, one for each site. But after I finished the first site, I realized that the differences between the two were entirely cosmetic, so I thought I would use the new global style variations feature to just create one child theme for both sites to use, letting the sites have their own separate theme.json files via the styles folder in the child theme. (Let’s call them site1.json and site2.json.)
The problem is, I have a few site-specific code customizations beyond what can be handled in the theme.json file. And, more importantly, I want to hardcode which style variation each site uses. No need to muck around with the Site Editor (a.k.a. “Full Site Editing”). I do not want the client to have any access to that feature whatsoever.
So, I figured… OK, I’ll create a constant based on the domain, to tell me which site we’re on. I can use that for all of my “old school” PHP-based site-specific stuff. Now I just need to find the function WordPress uses to tell which style variation the site is configured to use.
Except… uh… I really can’t seem to do that. I googled it. I used the dreadful search tool in the WordPress Developer Reference. I checked a few of the tutorial sites. Nothing.
I even poked around the WordPress source code. Still nothing.
Finally, I rationalized… well, it has to be storing that setting in the database, so I’ll just temporarily turn on the Site Editor, set my style variation, and then search the wp_options table of the database to see where it turned up, and then maybe I can reverse engineer from that.
Nope.
There’s nothing in the wp_options table.
Oh no, I thought. They aren’t putting this into the wp_posts table, are they?
Yes, and no.
Yes they are, but no, it’s not what I thought. It’s much, much worse. They’re copying the entire contents of the style variation’s JSON file into the table.
Ugh. I mean, I kind of get why they’re doing that… because you can make additional customizations directly in the Site Editor, and that “post” (eye roll emoji — yes I have the stupid built-in WordPress emoji functionality disabled via my No Nonsense plugin) is where those changes get stored. But, uh, wouldn’t it also make sense to store the name of the base style variation itself, in case the user wants to reset it? Maybe they do — somewhere — but I’m once again too demoralized by the seeming absurdity of this whole enterprise to try to track it down.
The big problem is, this means I can’t just hardcode a way for the two sites to load a style variation’s JSON instead of the base theme.json file. And since that file is &#%^!#ing JSON instead of PHP, I can’t put conditional logic directly in it.
I’m leaving this post here, with the situation unresolved at the moment, but my next avenue will be to see if I can find a place where I can shunt WordPress over to using my variation JSON files.
Yes, I am Doing It Wrong™. But if you ask me, the entire thing is doing it wrong.
And don’t call me Shirley.
Update: OK, like, ten seconds after I published this, I decided that the correct course of action is simply to, alas, scrap my idea of using global style variations, and go back to building two separate child themes, even though it will mean a lot of redundancy. Global style variations are a good idea, but they’re just not implemented in a way that is practical for me to use. (Which makes me wonder if the way they’re implemented is really practical for anyone to use, but once again I am clearly not the core team’s target audience.) Thank goodness I hadn’t yet emptied the trash on my Mac.