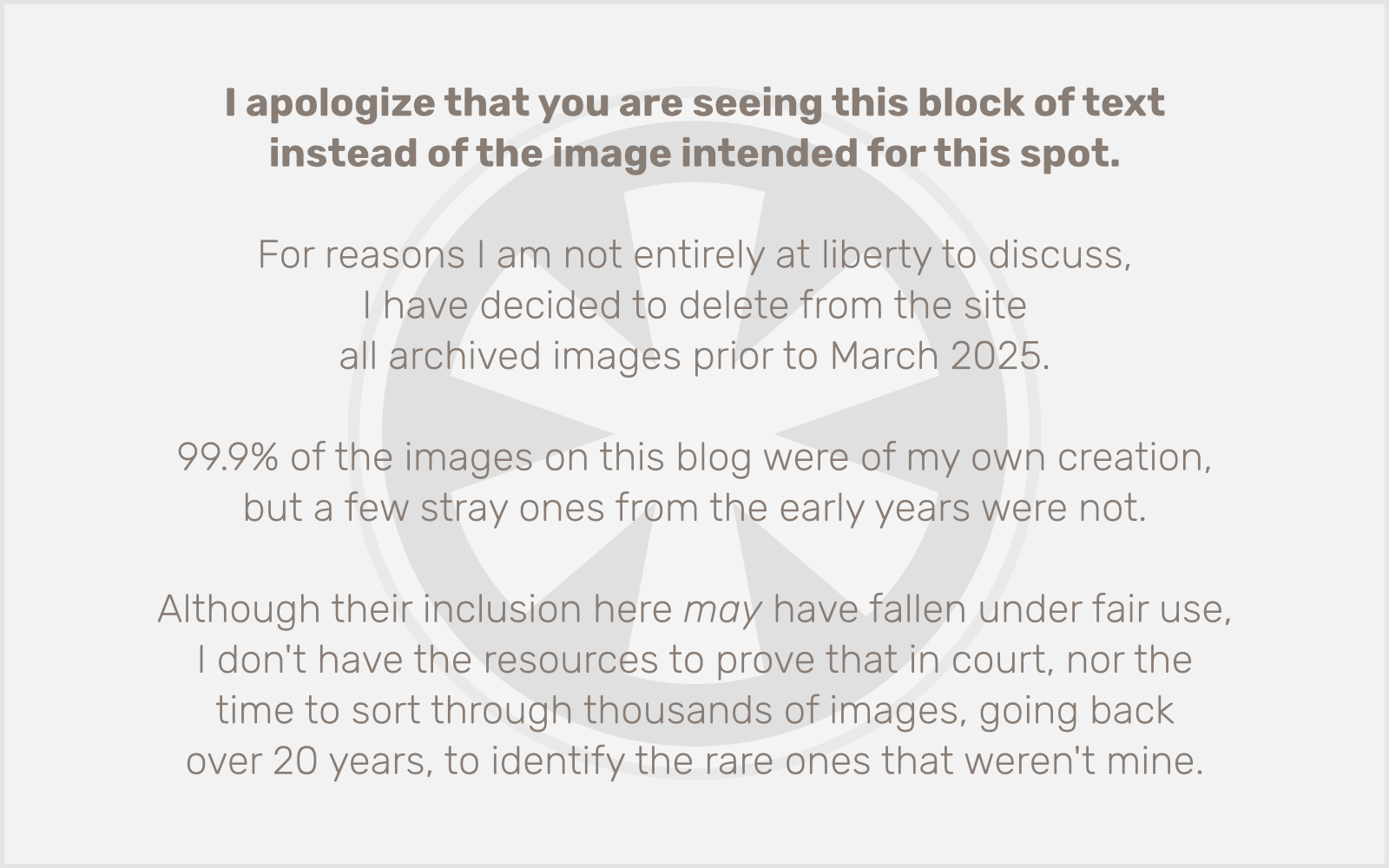The new WordPress Block Editor (a.k.a. Gutenberg) has improved immensely over the years, to the point where I am now willingly (although occasionally grudgingly) using it as my main development platform for client sites.
One area where it really falls down though is in smartly handling responsive breakpoints. There is some effort to make it responsive-friendly (though it’s definitely not “mobile first”), but there are really weird holes, like the fact that there’s no built-in way to apply consistent left and right margins on text content at smaller screen sizes; once you’re below the defined content width, if you don’t manually configure your theme to add padding/margins to headings, paragraphs, etc., and they don’t have a defined background color, the text will bump right up against the edges of the screen.
That’s not the problem I’m here to solve at the moment, however. Instead, I want to focus on a handy little tool I’ve been using in my WordPress development for over a decade: specialized CSS classes to designate blocks of content as only appearing on phones, or not appearing on phones.
By “phone” here I just mean the smallest standard breakpoint. I’m using the WordPress convention (at least it used to be the WordPress convention; I don’t feel like I can trust anything anymore) of setting that at the slightly odd (although even) value of 782 pixels.
What can you do with this? Once you have CSS classes that designate a block as only appearing on phones or not appearing on phones, then you can easily tailor your output to certain screens. Obviously (at least, I hope it’s obvious) this is not the ideal solution; it means you’re delivering HTML content — potentially redundant HTML content — that will not be seen by some users. But nothing in web development is perfect, and this can be a convenient way to get out of a pinch when, for example, you have a very complex desktop layout element that simply cannot be adapted in a usable way on phones. You can just hide that element on the phone breakpoint and, if desired, present the same content in a more simplified way to only phones. (Again… only if you can’t achieve a usable phone experience on the same HTML block via media query-specific CSS.)
OK, let’s get down to it. The first thing you need to do is register a couple of block styles. I am only making these styles applicable to the Group block, because that seems like a logical way to rein it in. Any block can easily be wrapped in a group, so if you need this feature, just do it.
register_block_style('core/group', array( 'name' => 'no-phone', 'label' => 'No phone' )); register_block_style('core/group', array( 'name' => 'phone-only', 'label' => 'Phone only' ));
That should go into your functions.php file or wherever in your theme you are defining block characteristics. Ideally it should be in a function that is executed on the init action. Next, you need to make sure you’ve got a custom block style .css file enqueued for the Group block. You can place this wherever is appropriate within your theme; I happen to have a nested assets/css/blocks folder where I put mine. Here’s that bit of code, also for your function that runs on init.
wp_enqueue_block_style('core/group', array( 'handle' => 'my-theme-core-group', 'path' => get_theme_file_path('assets/css/blocks/core-group.css'), 'src' => get_theme_file_uri('assets/css/blocks/core-group.css'), ));
And then in the referenced core-group.css file, you’ll need this:
@media screen and (max-width: 782px) { .wp-block-group.is-style-no-phone { display: none !important; } } @media screen and (min-width: 783px) { .wp-block-group.is-style-phone-only { display: none !important; } }
Now in the Block Editor, when you switch to the Styles tab when focused on a Group block, you’ll see your new style options: